عندما تقوم بتصدير تقويم Outlook إلى تقويم Google، فإنك تقوم بتصدير لقطة للتقويم. لن تظهر أي تغييرات تجريها على تقويم Outlook تلقائيا في تقويم Google. إذا كنت تريد استيراد تقويم Google إلى Outlook، فشاهد استيراد تقويم Google إلى Outlook.
تصدير التقويم من Outlook
-
في Outlook، افتح التقويم، وحدد التقويم الذي تريد تصديره.
-
انقر فوق ملف > حفظ التقويم.
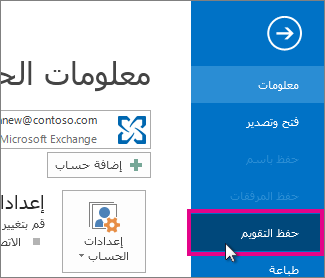
-
استخدم الاسم الافتراضي أو اكتب اسما لملف iCalendar في المربع اسم الملف .
سترى ملخصا يعرض اسم التقويم ونطاق التاريخ ومستوى التفاصيل بجوار خيارات إضافية. إذا كنت راضيا عن الملخص، فانتقل إلى الخطوة 7، وإلا تابع الخطوة 4.
-
انقر فوق خيارات إضافية.
-
انقر فوق سهم نطاق التاريخ ، واختر مقدار بيانات التقويم التي تريد تضمينها في ملف iCalendar أو انقر فوق تحديد التواريخ لإدخال نطاق تاريخ مخصص.
تلميح: إذا اخترت نطاق تاريخ كبيرا أو حددت تقويم كامل، فقد تقوم بإنشاء ملف iCalendar كبير، والذي قد يستغرق بعض الوقت لإنشاءه.
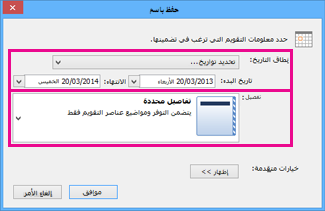
-
انقر فوق سهم التفاصيل ، واختر مقدار التفاصيل التي تريد إظهارها.
-
انقر فوق موافق، ثم فوق حفظ.
إذا كان التقويم فارغا، فسترى رسالة تمنحك خيار إلغاء حفظ ملف iCalendar.
استيراد التقويم إلى تقويم Google
-
سجل الدخول إلى حساب تقويم Google.
-
في أعلى الصفحة، انقر فوق عجلة الإعدادات > الإعدادات.
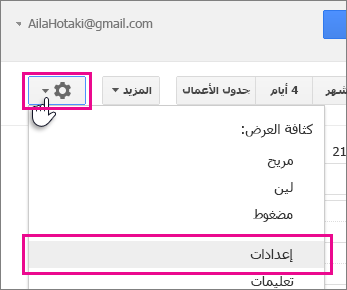
-
على طول الجانب الأيسر من الشاشة، حدد استيراد & التصدير.
-
انقر فوق تحديد ملف من الكمبيوتر.
-
اختر الملف الذي قمت بإنشائه عند تصدير التقويم من Outlook، ثم انقر فوق فتح.
-
إذا كان لديك تقويمات Google متعددة، فاستخدم المربع المنسدلة إضافة إلى التقويم لاختيار التقويم الذي تريد تلقي العناصر المستوردة، ثم انقر فوق استيراد.
-
انقر فوق السهم الخلفي في الزاوية العلوية اليسرى من الشاشة للعودة إلى التقويم.
اطلع أيضاً على
تصدير البريد الإلكتروني وجهات الاتصال والتقويم أو إجراء نسخ احتياطي لها إلى ملف pst. في Outlook










