ما الذي يمكنك تخصيصه؟
ما يمكنك تخصيصه: يمكنك تخصيص الشريط لترتيب علامات التبويب والأوامر بالترتيب الذي تريده، وإخفاء شريطك أو إظهاره، وإخفاء الأوامر التي تستخدمها بشكل أقل. يمكنك أيضا تصدير شريط مخصص أو استيراده.
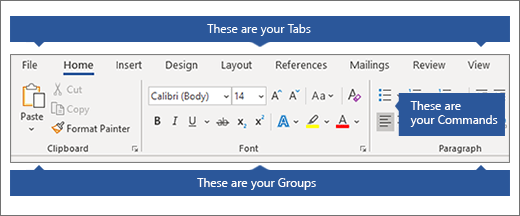
ما لا يمكنك تخصيصه: لا يمكنك تصغير حجم شريطك أو حجم النص أو الأيقونات الموجودة على الشريط. الطريقة الوحيدة للقيام بذلك هي تغيير دقة العرض، والتي من شأنها تغيير حجم كل شيء على صفحتك. لا يمكنك تغيير لون الشريط أو أيقوناته، ولكن يمكنك تغيير نظام الألوان الذي يستخدمه Office في جميع الأنحاء. لمزيد من المعلومات، راجع تغيير نسق Office.
عند تخصيص الشريط: تنطبق التخصيصات الخاصة بك فقط على برنامج Office الذي تعمل فيه في ذلك الوقت. على سبيل المثال، إذا قمت بتخصيص الشريط في Word، فلن تكون هذه التغييرات نفسها مرئية في Excel. إذا أردت تطبيق تخصيصات مشابهة في تطبيقات Office الأخرى لديك، فعليك فتح كل واحد من تلك التطبيقات لإجراء نفس التغييرات.
إخفاء الشريط لديك أو إظهاره
-
افتح Word.
-
لإخفاء الشريط في الزاوية العلوية اليسرى من التطبيق، اختر ^.
لعرض الشريط اختر علامة تبويب. عند توسيع الشريط، اختر

إذا كنت تستخدم وضع القراءة، فاضغط على مفتاح Esc لعرض الشريط.
تخصيص الشريط
لفتح نافذة تخصيص الشريط واختصارات لوحة المفاتيح
-
انتقل إلى خيارات > الملفات > تخصيص الشريط.
ملاحظات: لتوفير الوقت، يمكنك إجراء إضافات وتغييرات متعددة أثناء فتح النافذة، والحفظ فقط عند الانتهاء.
-
لحفظ التغييرات والاطلاع على النتائج، حدد موافق في نافذة التخصيص.
يمكنك إعادة تسمية علامة تبويب أو مجموعة افتراضية أو مخصصة. يمكنك فقط إعادة تسمية الأوامر التي أضفتها إلى مجموعة مخصصة.
-
اختر علامة تبويب أو مجموعة أو أمر (مجموعات مخصصة فقط) لإعادة تسميتها في نافذة تخصيص الشريط .
-
حدد إعادة تسمية، واكتب اسما جديدا.
-
اختياريا، يمكنك أيضا إضافة أيقونة من معرض الأيقونات.
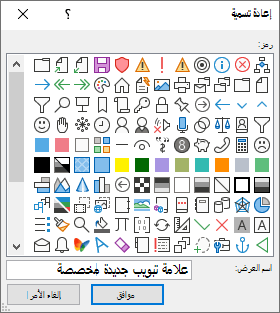
-
في نافذة تخصيص الشريط ، حدد علامة التبويب أو المجموعة التي تريد نقلها.
-
حدد السهم نقل لأعلى أو نقل لأسفل حتى تحصل على الترتيب الذي تريده.
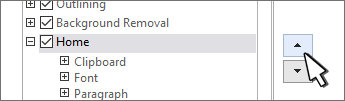
يمكنك إخفاء كلاً من علامات التبويب المخصصة والافتراضية. لا يمكنك إخفاء علامة التبويب "ملف".
-
في نافذة تخصيص الشريط ، قم بإلغاء تحديد خانة الاختيار الموجودة بجانب علامة التبويب الافتراضية أو علامة التبويب المخصصة التي تريد إخفاؤها.
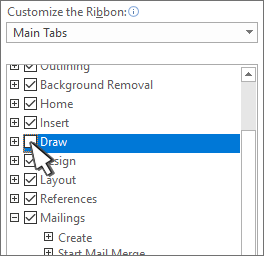
إضافة علامات تبويب أو مجموعات أو إزالتها
يمكنك إضافة علامات تبويب أو مجموعات مخصصة لوضع أوامر إضافية على الشريط، أو استبدال علامات التبويب الافتراضية بالإصدارات الخاصة بك. تحتوي علامات التبويب والمجموعات المخصصة على (مخصص) بعد الاسم في نافذة تخصيص الشريط ، ولكن لا تظهر الكلمة (مخصص) في الشريط.
-
في نافذة تخصيص الشريط ، حدد علامة تبويب جديدة.
-
انقر بزر الماوس الأيمن فوق علامة التبويب الجديدة، واختر إعادة تسمية، واكتب اسما جديدا أو أضف أيقونة.
إضافة مجموعة مخصصة إلى علامة تبويب
يمكن إضافة مجموعة مخصصة إما إلى علامة تبويب افتراضية أو علامة تبويب مخصصة.
-
حدد علامة التبويب حيث تريد أن تظهر المجموعة الجديدة.
-
حدد مجموعة جديدة.
-
انقر بزر الماوس الأيمن فوق المجموعة الجديدة، واختر إعادة تسمية، واكتب اسما جديدا أو أضف أيقونة.
لا يمكنك إزالة علامة تبويب افتراضية، ولكن يمكنك إزالة علامة تبويب مخصصة.
-
اختر علامة التبويب المخصصة التي تريد إزالتها.
-
حدد إزالة.

يمكنك إزالة مجموعة افتراضية أو مخصصة من علامة تبويب.
-
اختر المجموعة الافتراضية أو المخصصة التي تريد إزالتها.
-
حدد إزالة.

استبدال مجموعة افتراضية بمجموعة مخصصة
لا يمكنك إزالة الأوامر الافتراضية من مجموعة مضمنة في Word. ومع ذلك، يمكنك إخفاء مجموعة افتراضية وإنشاء مجموعة مخصصة بالأوامر التي تريد استبدالها بالمجموعة الافتراضية.
-
في نافذة تخصيص الشريط ، اختر علامة التبويب الافتراضية حيث تريد إضافة المجموعة المخصصة.
-
حدد مجموعة جديدة.
-
انقر بزر الماوس الأيمن فوق المجموعة الجديدة، ثم حدد إعادة تسمية.
-
اكتب اسمًا للمجموعة الجديدة ثم حدد أيقونة لتمثيل المجموعة الجديدة عندما يتغيّر حجم الشريط.
-
في اختيار الأوامر من القائمة، حدد علامات التبويب الرئيسية.
-
حدد علامة الجمع (+) بجوار علامة التبويب الافتراضية التي تحتوي على المجموعة التي تريد تخصيصها.
-
حدد علامة الجمع (+) بجوار المجموعة الافتراضية التي تريد تخصيصها.
-
اختر الأمر الذي تريد إضافته إلى المجموعة المخصصة، ثم حدد إضافة.

-
انقر بزر الماوس الأيمن فوق المجموعة الافتراضية، وحدد إزالة.
إضافة أوامر أو نقلها أو إزالتها من مجموعات مخصصة
لإضافة أوامر إلى مجموعة، يجب أولاً إضافة مجموعة مخصصة إلى علامة تبويب افتراضية أو علامة تبويب جديدة مخصصة. يمكن إعادة تسمية الأوامر التي تمت إضافتها إلى مجموعات مخصصة فقط.
تظهر الأوامر الافتراضية بنص رمادي. يتعذّر عليك إعادة تسميتها أو تغيير أيقوناتها أو إعادة ترتيبها.
يمكنك فقط إضافة الأوامر أو نقلها أو إزالتها في مجموعات مخصصة.
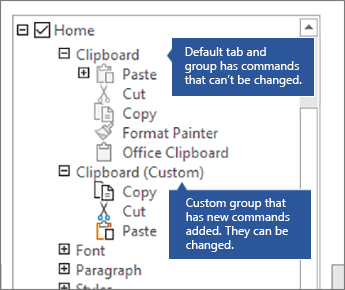
-
حدد المجموعة المخصصة التي تريد إضافة أمر إليها.
-
في القائمة اختيار أوامر من ، اختر القائمة التي تريد إضافة أوامر منها، على سبيل المثال، الأوامر الشائعة أو كافة الأوامر.
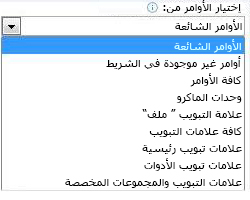
-
حدد أمرا من النافذة Choose commands from .
-
حدد إضافة >>
ملاحظة: يمكنك أيضا سحب أمر وإفلاته في مجموعة مخصصة.
-
في نافذة تخصيص الشريط ، اختر الأمر الذي تريد نقله.
-
حدد السهم نقل لأعلى أو نقل لأسفل حتى تحصل على الترتيب الذي تريده.
بإمكانك إزالة الأوامر من المجموعات المخصصة فقط.
-
في نافذة تخصيص الشريط ، اختر الأمر الذي تريد إزالته.
-
حدد إزالة.
-
لمشاهدة التغييرات وحفظها، حدد موافق.
يمكن إعادة تسمية الأوامر التي أضفتها إلى مجموعة مخصصة فقط
-
في نافذة تخصيص الشريط ، انقر فوق الأمر الذي تريد إعادة تسميته.
-
حدد إعادة تسمية، ثم اكتب اسما جديدا.
-
اختياريا، يمكنك أيضا إضافة أيقونة من معرض الأيقونات.
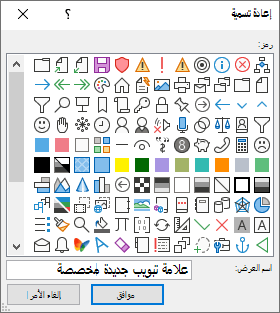
إظهار أو إخفاء تسميات الأوامر على مجموعة مخصصة
لإخفاء تسميات الأوامر المضافة إلى مجموعة مخصصة، انقر بزر الماوس الأيمن فوق المجموعة، ثم حدد إخفاء تسميات الأوامر. أعد تكرار الخطوات لإظهارها.
يمكنك إعادة تعيين كافة علامات التبويب إلى حالتها الأصلية، أو يمكنك إعادة تعيين علامات التبويب المحددة إلى حالتها الأصلية.
وعندما تعيد تعيين كافة علامات التبويب على الشريط، فإنك تعيد أيضًا تعيين شريط أدوات الوصول السريع لإظهار الأوامر الافتراضية فقط.
اتبع هذه الخطوات لإعادة تعيين الشريط:
-
في نافذة تخصيص الشريط ، حدد إعادة تعيين.
-
اختر إعادة تعيين جميع التخصيصات.
يمكنك إعادة تعيين علامات التبويب الافتراضية فقط إلى إعداداتها الافتراضية.
-
في نافذة تخصيص الشريط ، اختر علامة التبويب الافتراضية التي تريد إعادة تعيينها إلى الإعدادات الافتراضية.
-
حدد إعادة تعيين، ثم اختر إعادة تعيين علامة تبويب الشريط المحددة فقط.
يمكنك حفظ تخصيصات الشريط وشريط أدوات الوصول السريع في ملف يمكن استيراده واستخدامه من قبل زميل في العمل أو على كمبيوتر آخر.
-
في نافذة تخصيص الشريط ، حدد استيراد/تصدير.
-
حدد تصدير جميع التخصيصات.
هام: عندما تستورد ملف تخصيص الشريط، ستفقد كافة التخصيصات السابقة للشريط وشريط أدوات الوصول السريع. للعودة لاحقا إلى التخصيص الذي لديك حاليا، يجب تصديرها قبل استيراد أي تخصيصات جديدة.
-
في نافذة تخصيص الشريط ، حدد استيراد/تصدير.
-
حدد استيراد ملف التخصيص.










