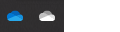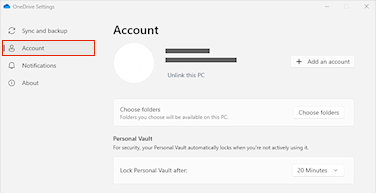إذا كنت بحاجة إلى تغيير موقع التخزين OneDrive من الكمبيوتر إلى بطاقة SD أو مصدر تخزين خارجي آخر، يمكنك القيام بذلك طالما أن محرك الأقراص الخارجي غير قابل للإخراج. محركات أقراص USB القابلة للإزالة غير مدعومة.
ملاحظة: إذا لم يكن لديك مساحة كافية على الكمبيوتر، فاستخدم ميزة الملفات عند الطلبOneDrive المتوفرة لنظامي التشغيل Windows وMac، بالإضافة إلى المزامنة الانتقائية.
أولا، يجب عليك التحقق من نظام الملفات لمحرك الأقراص الخارجي الذي ستستخدمه.
التحقق من نظام الملفات لمحرك الأقراص
-
افتح "مستكشف الملفات".
-
انقر بزر الماوس الأيمن فوق محرك الأقراص واختر خصائص.
-
في علامة التبويب عام ، بجوار نظام الملفات، تحقق ما إذا كان يقول NTFS.
إذا كان نظام الملفات هو FAT أو FAT32، فراجع القسم التالي. وإلا، فانتقل إلى إلغاء ربط OneDrive وقم بتشغيل إعداد OneDrive مرة أخرى.
تحويل محرك أقراص FAT أو FAT32 إلى NTFS
سيؤدي تحويل محرك أقراص باستخدام هذه الخطوات إلى الاحتفاظ بالملفات الموجودة على محرك الأقراص. ما زلنا نوصي بالتأكد من أن لديك نسخا احتياطية من جميع الملفات الموجودة على محرك الأقراص.
-
ابحث عن حرف محرك الأقراص الذي تريد تحويله. افتح مستكشف الملفات، وفي الجزء الأيمن، ابحث عن محرك الأقراص ضمن "هذا الكمبيوتر" أو "الكمبيوتر".
-
اضغط على مفتاح شعار Windows + R لفتح مربع الحوار تشغيل.
-
أدخل cmd لفتح نافذة موجه الأوامر.
-
في موجه سطر الأوامر، اكتب تحويل محرك الأقراص: /fs:ntfs
على سبيل المثال، إذا كان حرف محرك الأقراص الذي تريد تحويله هو e، فستكتب convert e: /fs:ntfs
ملاحظة: إذا كنت ترغب في تحويل محرك أقراص NTFS مرة أخرى إلى FAT32، فأنت بحاجة إلى حفظ نسخ من أي ملفات تريد الاحتفاظ بها، ثم إعادة تنسيق محرك الأقراص أو تقسيمه.
إلغاء ارتباط OneDrive وتشغيل إعداد OneDrive مرة أخرى
لن يتم فقدان الملفات أو البيانات عند تعطيل OneDrive أو إلغاء تثبيته أو إلغاء ارتباطه من على جهاز الكمبيوتر. ويمكنك دائماً الوصول إلى الملفات بتسجيل الدخول إلى حساب OneDrive عبر الإنترنت.
-
حدد سحابة OneDrive في منطقة الإعلام لإظهار النافذة المنبثقة في OneDrive.
-
حدد أيقونة الإعدادات والتعليمات في OneDrive ثم حدد الإعدادات.
-
انتقل إلى علامة تبويب الحساب.
-
حدد إلغاء ربط جهاز الكمبيوتر الشخصي هذا ثم حدد إلغاء ربط الحساب.
ملاحظة: يمكن حذف الملفات غير المرتبطة بأمان من التخزين المحلي، حيث يتم تخزينها أيضا في السحابة ويمكن الوصول إليها من خلال موقع OneDrive.
اتبع الخطوات الواردة في معالج مرحبا بك في OneDrive لإعداد OneDrive في موقع الملف الجديد.
تحذير: لا يمكنك إعداد حماية المجلد مع OneDrive على الذاكرة الخارجية.
التحقق من نظام الملفات لمحرك الأقراص
-
افتح نافذة الباحث على جهاز Mac، ثم حدد التطبيقات.
-
تأكد من أن محرك الأقراص الخارجي هو نوع غير قابل للإخراج ومنسق ك APFS. تعرف على كيفية مسح جهاز تخزين وإعادة تنسيقه في Disk Utility على Mac.
إلغاء ارتباط OneDrive وتشغيل إعداد OneDrive مرة أخرى
لن يتم فقدان الملفات أو البيانات عند تعطيل OneDrive أو إلغاء تثبيته أو إلغاء ارتباطه من على جهاز الكمبيوتر. ويمكنك دائماً الوصول إلى الملفات بتسجيل الدخول إلى حساب OneDrive عبر الإنترنت.
-
حدد سحابة OneDrive في منطقة الإعلام لإظهار النافذة المنبثقة في OneDrive.
-
حدد أيقونة الإعدادات والتعليمات في OneDrive ثم حدد الإعدادات.
-
انتقل إلى علامة تبويب الحساب.
-
حدد إلغاء ربط جهاز الكمبيوتر الشخصي هذا ثم حدد إلغاء ربط الحساب.
ملاحظة: يمكن حذف الملفات غير المرتبطة بأمان من التخزين المحلي، حيث يتم تخزينها أيضا في السحابة ويمكن الوصول إليها من خلال موقع OneDrive.
اتبع الخطوات الواردة في معالج مرحبا بك في OneDrive لإعداد OneDrive في موقع الملف الجديد.
ملاحظة: لا يمكنك إعداد حماية المجلد مع OneDrive على الذاكرة الخارجية.
لا يمكن إنشاء مجلد OneDrive في الموقع المحدد
إذا رأيت هذا الخطأ عند إعداد OneDrive، فهذا لأن محرك الأقراص الذي تشير إليه مصنف على أنه "قابل للإزالة". لحل هذه المشكلة، قم بتغيير تصنيف محرك الأقراص الخاص بك.
-
افتح نافذة الباحث على جهاز Mac، ثم حدد التطبيقات.
-
تأكد من أن محرك الأقراص الخارجي هو نوع غير قابل للإخراج ومنسق ك APFS. تعرف على كيفية القيام به.
يمكن تنزيل تطبيق OneDrive وتثبيته على بطاقة ذاكرة في Android، ولكن لا يمكن نقل الإصدارات المثبتة مسبقا من الهاتف إلى بطاقة الذاكرة.
هل تحتاج إلى مزيد من المساعدة؟
تعذر مزامنة OneDrive مع بطاقة SD أو محرك أقراص USB خارجي
|
|
الاتصال بالدعم للحصول على تعليمات حول حساب Microsoft واشتراكاتك، تفضل بزيارة تعليمات الحساب & الفوترة. للحصول على الدعم التقني، انتقل إلى الاتصال بدعم Microsoft وأدخل مشكلتك وحدد الحصول على المساعدة. إذا ما زلت بحاجة إلى المساعدة، فحدد الاتصال بالدعم لكي يتم توجيهك إلى خيار الدعم الأفضل. |
|
|
|
المسؤولون يجب أن يعرض المسؤولون تعليمات لمسؤولين OneDriveأو مجتمع OneDrive التقني أو الاتصال بدعم Microsoft 365 للأعمال. |