إذا تم مسبقاً تثبيت Office على الكمبيوتر الشخصي الجديد الذي يعمل بـ Windows 10، وقمت أنت بإلغاء تثبيته قبل أن يتم عليه التحديث الأولى، فقد يترك تطبيق Office اختصاراته خلفه في قائمة "البدء". قد يبدو أن Office مازال مثبتاً ولكنه ليس كذلك. لإزالة الاختصارات غير المرغوب فيها، قم بأحد الإجراءات التالية:
الخيار 1 - استخدام مستكشف أخطاء Office ومصلحها إلغاء تثبيته
استخدم مستكشف أخطاء إلغاء التثبيت ومصلحها لإلغاء تثبيت Microsoft 365 أو Office 2021 أو Office 2019 أو Office 2016 من كمبيوتر Windows.
-
حدد الزر أدناه لبدء إزالة تثبيت مستكشف الأخطاء ومصلحها.
-
انقر فوق فتح إذا حصلت على نافذة منبثقة تشير إلى أن هذا الموقع يحاول فتح الحصول على التعليمات.
-
اتبع المطالبات عبر الشاشات المتبقية وعند مطالبتك بذلك، أعد تشغيل جهاز الكمبيوتر الخاص بك.
-
حدد الخطوات المتعلقة بإصدار Office الذي تريد تثبيته أو إعادة تثبيته.
Microsoft 365 | Office 2024 | Office 2021 | Office 2019 | Office 2016
هام:
-
لا يمكن لمستكشف الأخطاء ومصلحها إزالة تثبيت Office 2024 حاليا.
-
قم بتشغيل مستكشف الأخطاء ومصلحها على كمبيوتر Windows نفسه باستخدام منتج Microsoft 365 أو Office الذي تريد إلغاء تثبيته.
-
يجب أن تكون في Windows 10 أو أعلى لتشغيل مستكشف الأخطاء ومصلحها.
تلميح: إذا لم يقم مستكشف الأخطاء ومصلحها لإزالة تثبيت Microsoft 365 بإزالة التثبيت Microsoft 365 أو Office من جهاز الكمبيوتر الخاص بك بشكل كامل، يمكنك محاولة إلغاء تثبيت Office يدويا.
الخيار 2-حذف الاختصارات يدوياً
لإزالة اختصار Office تم تركه بعد إلغاء التثبيت يدوياً، حدد موقعه في قائمة "البدء" وانقر فوقه. في هذا المثال، نقوم بإزالة اختصار Word 2016:
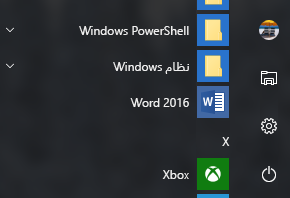
يظهر مربع حوار يسأل إذا كنت تريد حذف الاختصار. اختر نعم.
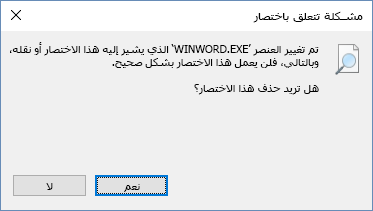
استمر في البحث عن اختصارات Office الأخرى واتبع الإجراءات نفسها لإزالتها.











