للوصول إلى إعدادات الخصوصية عند فتح أي تطبيق Office:
-
حدد الحساب في أسفل الجزء الأيمن، وضمن خصوصية الحساب، اختر إدارة الإعدادات.
إذا كان لديك بالفعل تطبيق Office مفتوح:
-
انتقل إلى علامة التبويب ملف ، وحدد حساب (أو حساب Office في Outlook) في أسفل الجزء الأيمن، ثم اختر إدارة الإعدادات.
للوصول إلى إعدادات الخصوصية في Outlook for Windows الجديد:
-
في علامة التبويب عرض ، حدد عرض الإعدادات واختر عام.
-
حدد الخصوصية والبيانات ثم اختر إعدادات الخصوصية.
يؤدي ذلك إلى فتح مربع الحوار إعدادات خصوصية الحساب حيث يمكنك تحديد خيارات الخصوصية.
ملاحظات:
-
ينطبق ذلك على الإصدار 1904 من Office أو الإصدارات الأحدث.
-
إذا كنت تستخدم Office مع حساب العمل أو المؤسسة التعليمية، فربما يكون المسؤول قد قام بتكوين الإعدادات التي يمكنك تغييرها.
في Windows، تنطبق هذه الإعدادات على وWord وExcel وPowerPoint وOutlook وOneNote وAccess وProject وVisio.
المزيد من التفاصيل
عند فتح تطبيق office أو تحديد ملف، ابحث عن حساب أو حساب Office في الزاوية السفلية اليمنى من النافذة.
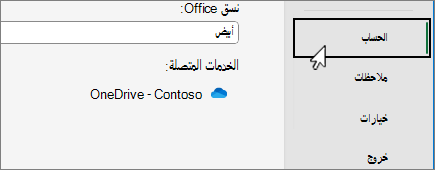
حدّد إدارة الإعدادات ضمن خصوصية الحساب.
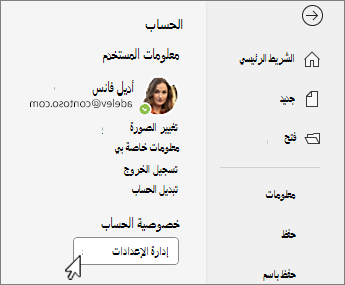
بالنسبة إلى Outlook for Windows الجديد:
-
في علامة التبويب عرض ، حدد عرض الإعدادات.
-
في علامة التبويب عام ، اختر الخصوصية والبيانات وحدد إعدادات الخصوصية.
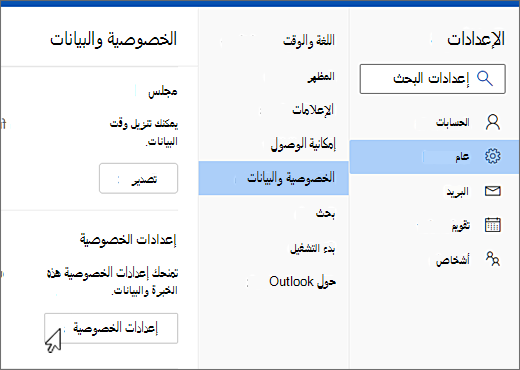
ملاحظة: سيكون لدى المستخدمين الذين لديهم حساب شخصي إعدادات إضافية على هذه الشاشة، ولكن يظل زر إعدادات الخصوصية كما هو.
للوصول إلى إعدادات الخصوصية، افتح أي تطبيق Office، وحدد قائمة التطبيق > التفضيلات > الخصوصية. وهذا سيفتح مربع حوار إعدادات “خصوصيّة الحساب” الذي يمكنك منه تحديد خيارات الخصوصيّة.
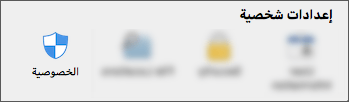
في Mac، تنطبق هذه الإعدادات على وWord وExcel وPowerPoint وOutlook وOneNote.
للوصول إلى إعدادات الخصوصية في Word #x1PowerPointOneNote #x4 :
-
في وضع التحرير: حدد ملف > حول > إعدادات الخصوصية.
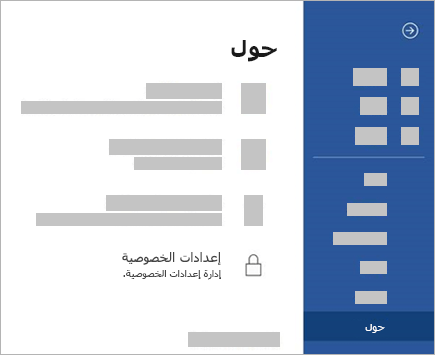
-
في وضع العرض: في أعلى الصفحة، حدد

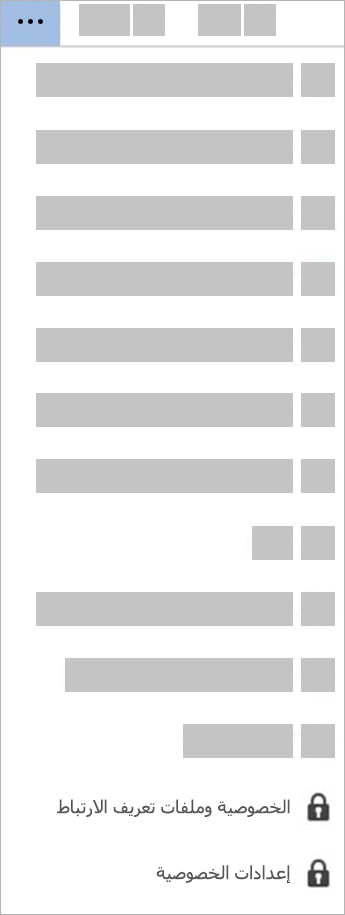
للوصول إلى إعدادات الخصوصية، افتح أي تطبيق من تطبيقات Office وانتقل إلى الإعدادات > إعدادات الخصوصية. وهذا سيفتح مربع قائمة "إعدادات الخصوصيّة" التي يمكنك منها تحديد خيارات الخصوصيّة الخاصة بك.
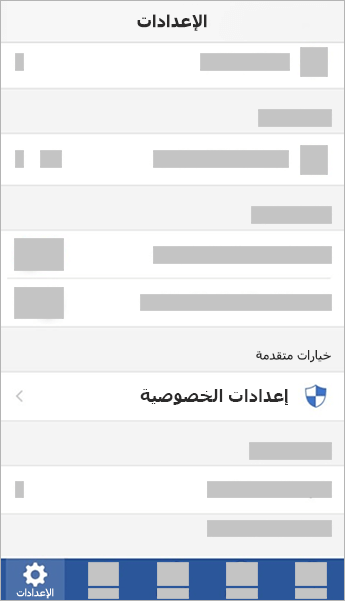
في iOS، تنطبق هذه الإعدادات على Word وExcel وPowerPoint وOutlook وOneNote وVisio.
للوصول إلى إعدادات الخصوصية، افتح أي تطبيق Office، وحدد صورة حسابك في الزاوية العلوية اليمنى، وحدد إعدادات الخصوصية. وهذا سيفتح مربع قائمة "إعدادات الخصوصيّة" التي يمكنك منها تحديد خيارات الخصوصيّة الخاصة بك.
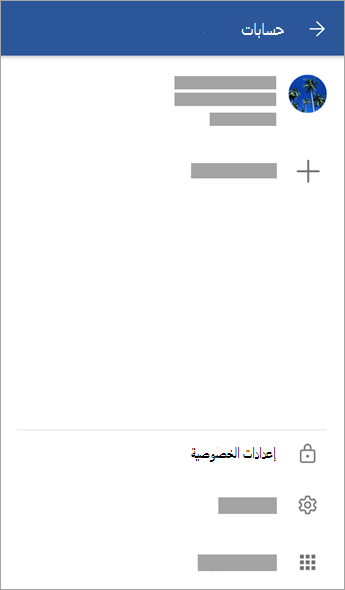
في Android تنطبق هذه الإعدادات على Word. Excel. PowerPoint. OneNote وVisio.
تنتقل إعداداتك معك
عند ضبط إعدادات الخصوصية، يمكنك تشغيل العناصر أو إيقاف تشغيلها، وسيتم تجوال هذه الإعدادات لجميع الأجهزة التي تعمل بنظام التشغيل Windows و Mac و Android و iOS. إذا قررت إيقاف تشغيل التجارب التي تحلل المحتوى الخاص بك على كمبيوتر سطح مكتب Windows، على سبيل المثال، في المرة التالية التي تسجل فيها الدخول إلى تطبيق Microsoft 365 على هاتفك، تطبيق هذا الإعداد هناك أيضا. إذا قمت بتشغيل الإعداد مرة أخرى، في المرة التالية التي تقوم فيها بتسجيل الدخول إلى تطبيق Microsoft 365 على سطح المكتب، تشغيله مرة أخرى هناك أيضا. ستنتقل إعداداتك معك.
تجدر الإشارة إلى أن الإعدادات التي يتم تجوالها على Mac هي إعدادات Word وExcel وPowerPoint وOneNote وOutlook فقط.
هام: ترتبط الإعدادات بحسابك، بحيث لا تتجول إلا إذا سجّلت الدخول إلى أجهزة أخرى باستخدام الحساب الشخصي أو حساب العمل أو المؤسسة التعليمية نفسه.
ويكون الاستثناء في ذلك إذا قمت بإيقاف تشغيل هذا الإعداد الذي يُعطل جميع التجارب المتصلة غير الضرورية. إن الخدمة التي تعمل على نقل إعدادات الخصوصية الخاصة بك يتم إيقاف تشغيلها باستخدام هذا المفتاح، لذلك، عند إيقاف تشغيل هذا الإعداد، فلن تنتقل إعدادات إلى هذا الجهاز بالتحديد أو منه. إذا كانت لديك أجهزة أخرى حيث لم يتم إيقاف تشغيل مفتاح التبديل هذا، فسوف تستمر في نقل إعداداتك بينها.
إذا كنت ترغب في إيقاف تشغيل جميع التجارب المتصلة غير الضرورية على جميع الأجهزة المؤهلة، فسوف تحتاج لإيقاف تشغيلها على كلٍ منها على حِدة.










