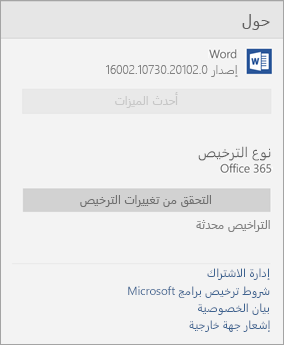للتعرّف على إصدار Office لديك:
-
افتح أحد مستندات Office الموجودة أو افتح أي تطبيق من تطبيقات Office مثل Word أو Excel وقم بإنشاء مستند جديد (نستخدم عادةً تطبيق Word في الأمثلة).
-
بعد ذلك، قم بمطابقة إصدار Office المثبت مع لقطات الشاشة في الأقسام الموجودة أدناه. تظل الخطوات الأساسية للعثور على معلومات إصدار Office ثابتة بغض النظر عن تطبيق Office الذي تفتحه.
تلميح: إذا كنت تبحث بشكل خاص عن معلومات Outlook لأنك تحاول استيراد التفاصيل أو تصديرها، فشاهد ما هو إصدار Outlook المتوفر لدي؟
يستخدم Microsoft 365 علامة تبويب ملف وطريقة عرض Backstage لـ Office، والتي تراها بعد النقر فوق ملف. إليك ما تراه في Word بعد تحديد ملف > حساب.
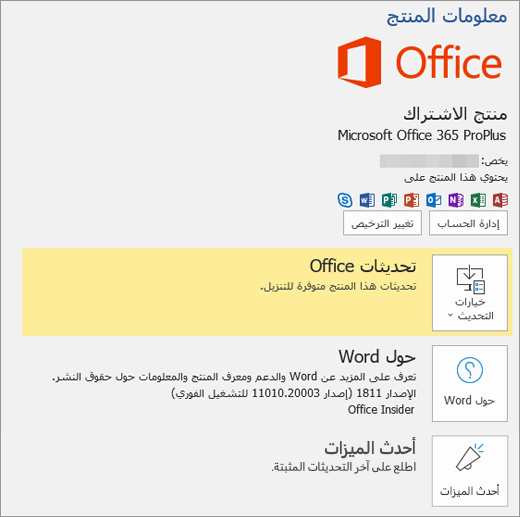
بعد النقر فوق حول Word، سترى إصدار Microsoft 365 (16) وحجم البت للإصدار الذي تقوم بتشغيله—32-بت أو 64 بت.

تستخدم هذه الإصدارات علامة التبويب ملف وطريقة عرض Office Backstage، وهي ما تراه بعد النقر فوق ملف. إليك ما تراه في Word بعد تحديد ملف > حساب.
ملاحظة: في Outlook، يمكنك النقر فوق ملف > حساب Office.
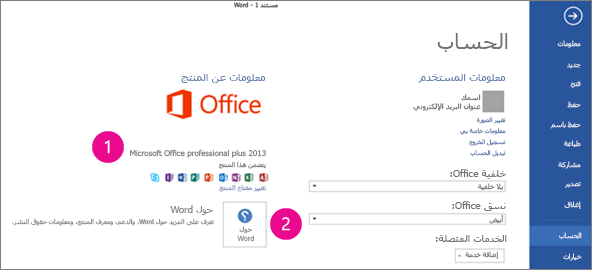


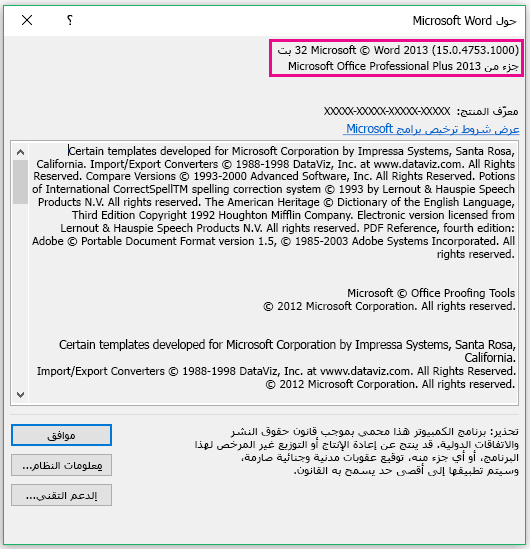
حدد القائمة Microsoft Word > حول Word.
في مربع الحوار الذي يفتح، يمكنك رؤية رقم الإصدار ونوع الترخيص. في المثال التالي، رقم الإصدار هو 16.18 والرخصة هي شراء Office 2019 لنظام التشغيل Mac لمرة واحدة.
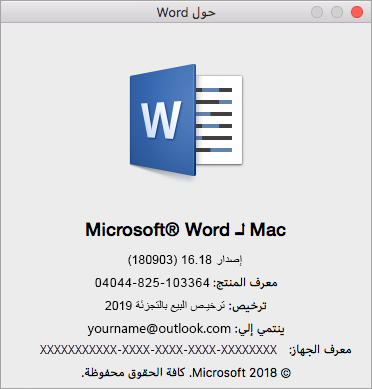
اطلع أيضاً على
تنزيل Microsoft 365 أو Office 2019 وتثبيته أو إعادة تثبيته على جهاز الكمبيوتر الشخصي أو Mac