إذا أردت تعديل حجم الورقة للمنشور الحالي، يمكنك استخدام الخيارات الموجودة في مربع الحوار إعداد الصفحة في Publisher.
ملاحظة: إذا كنت تُنشئ حجم ورقة لنوع منشور لا يشمله Publisher، فستحصل على أفضل النتائج إذا بدأت العمل باستخدام نوع منشور من حجم مشابه ثم أنشأت حجم ورقة يكون له أبعاد التذكرة التي تريدها. على سبيل المثال، لإنشاء تذكرة بحجم 2 × 4 بوصة، يمكنك البدء باستخدام بطاقة عمل.
إعداد صفحة
-
في علامة تبويب تصميم الصفحة، انقر فوق مشغّل مربع الحوار "إعداد الصفحة".
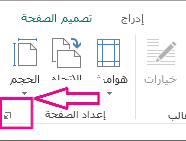
-
أدخل عرض الصفحة وارتفاعها.
ملاحظة: لإنشاء حجم ورقة مخصص قابل لإعادة الاستخدام، استخدم مربع الحوار إنشاء حجم ورقة جديد ضمن زر حجم في علامة تبويب الشريط تصميم الصفحة.
إعداد إرشادات الهوامش
تعيّن إرشادات الهوامش مقدار المسافة بين حواف الصفحات في المنشور والكلمات والصور على الصفحة.
-
في علامة تبويب تصميم الصفحة، انقر فوق مشغّل مربع الحوار "إعداد الصفحة".
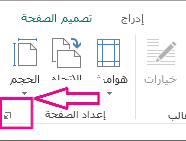
ملاحظة: هناك حد لمنطقة الورقة التي يمكن طباعتها بواسطة الطابعة. ولا تقوم طابعات كثيرة بالطباعة على حافة الورقة، بغض النظر عن عرض الهوامش الذي تقوم بتعيينه. عند تعيين الهوامش وإنشاء الصفحة، يجب أن تتأكد من أن المحتوى الذي تريد طباعته لا يزال ضمن النطاق القابل للطباعة الذي تعيّنه.
-
أدخل مقدار المساحة المطلوب في أعلى المنشور ويساره ويمينه وأسفله.
لن تتم طباعة أي جزء من المنشور خارج الأبعاد المحددة لحجم الورقة.
أنواع التخطيط
صفحة واحدة لكل ورقة سيطبع هذا الأمر صفحة واحدة من المنشور على ورقة واحدة. ستعرض لك النافذة "معاينة" كيفية ملائمة الصفحة على الورقة.
كتيب سي تعيين المنشور إلى تصميم كتيب. ستتغير تسميات دليل الهوامش بحيث يصبح اليسار خارجيا، ويتحول اليمين إلى داخل لتعكس مواقفها في الكتيب. تتم عادة طباعة الكتيبات من أوراق يتم طيها بعد ذلك لإنشاء الكتيب.
البريد الإلكتروني من خلال هذا الأمر، سيتم تعيين تصميم صفحة المنشور للبريد الإلكتروني.
مغلف من خلال هذا الأمر، سيتم تعيين المنشور لمغلف قياسي بحجم 9.5-by-4.125 بوصة. يمكنك تغيير هذه الأبعاد باستخدام إعدادات العرض والارتفاع في المقطع "صفحة" من مربع الحوار هذا.
بطاقة مطوية هذا النوع من التخطيطات لإنشاء بطاقات الترحيب من خلال طباعة الصفحات على ورقة ثم طي الورقة لإنشاء البطاقة. إذا اخترت تخطيط بطاقة مطوية، يتم عرض خيارات طي الورقة. حدد خيارا في القائمة لتحديد كيفية طي المنشور:
-
طية جانبية لربع ورقة ستطبع كل صفحة من صفحات المنشور على الورقة نفسها. سيكون للبطاقة التي تم الانتهاء فيها طية على جانب واحد.
-
طية عليا لربع ورقة ستطبع كل صفحة من صفحات المنشور على الورقة نفسها. سيكون للبطاقة التي تم انتهاءها طية في الجزء العلوي.
-
طية جانبية بنصف ورقة ستطبع صفحتان من المنشور عموديا على الجانب نفسه من الورقة.
-
طية عليا بنصف ورقة ستطبع صفحتان من المنشور أفقيا على الجانب نفسه من الورقة.
صفحات متعددة لكل ورقة سيطبع هذا أكثر من صفحة واحدة على كل ورقة. إذا قمت بتحديد صفحات متعددة لكل ورقة كنوع التخطيط، يتم عرض خيارات الورقة الهدف.
خيارات أخرى:
-
حجم الورق الهدف انقر فوق أحد الخيارات التالية: حرف أو A4. إذا كنت تطبع على حجم مختلف للورق، فحدد "مخصص"، ثم أدخل الأبعاد التالية:
-
عرض الورق أدخل عرض الورقة.
-
ارتفاع الورق أدخل ارتفاع الورقة.
-
-
الهامش الجانبي أدخل المسافة بين مجموعة النسخ المتعددة والحافتين اليمنى واليسرى من الورقة.
-
الهامش العلوي أدخل المسافة بين مجموعة النسخ المتعددة الحافة العلوية من الورقة.
-
ثغرة أفقية أدخل المسافة بين أعمدة النسخ المتعددة. على سبيل المثال، إذا كان لديك عمودان من بطاقات العمل، فإن تغيير هذا الخيار سيغير المسافة بين الأعمدة.
-
ثغرة عمودية أدخل المسافة بين كل صف من عدة نسخ. على سبيل المثال، إذا كان لديك أربعة صفوف من بطاقات العمل، ستتغير المسافة الأفقية بين صفوف بطاقات العمل.
معاينة
تُظهر نافذة معاينة نوع التخطيط وأي هوامش تقوم بتحديدها. يتم عرض الأبعاد الكلية كخط أسود داخل المستطيل الأبيض، كما يتم عرض إرشادات الهوامش كخطوط زرقاء منقطة داخل خطوط أبعاد الورقة.
استخدم الخيارات في مربع الحوار هذا لتحديد حجم صفحة أو إنشاء حجم صفحة مخصص للمنشور. عند تحديد قالب تصميم — على سبيل المثال، الأسهم أو النطاق — يظهر التصميم على حجم الصفحة.
يمكنك أيضا إنشاء حجم صفحة مخصص بالنقر فوق "إنشاء حجم صفحة مخصص"، كما يمكنك تسمية حجم الصفحة الجديد بحيث يمكنك العثور عليه بسهولة.
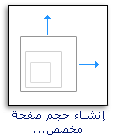
ملاحظة: استنادا إلى إعدادات الطابعة، قد لا تتمكن من طباعة كل أحجام الصفحات المتوفرة في Publisher.
أحجام الصفحات الفارغة بغض النظر عن نوع المنشور الذي تقوم بإنشاءه، يعرض Publisher كل فئات نوع المنشور المتوفرة — على سبيل المثال، القياسي والإعلانات وبطاقات العمل والبريد الإلكتروني وتسميات الوسائط ومواقع ويب. قم بالتمرير للعثور على الفئة التي تريدها، ثم انقر فوق أيقونة حجم الصفحة الذي تريده.
إذا لم تشاهد الحجم الذي تريده، انقر فوق "إنشاء حجم صفحة مخصص" لفتح مربع الحوار "حجم صفحة مخصص".
صفحة
العرض أدخل عرض الورقة التي تريد الطباعة عليها.
الارتفاع أدخل ارتفاع الورقة التي تريد الطباعة عليها.
ملاحظة: هناك حد لمنطقة الورقة التي يمكن طباعتها بواسطة الطابعة. لدى الطابعات المختلفة مناطق مختلفة غير قابلة للطباعة على حواف الورقة. لا يمكن طباعة هذه المناطق غير القابلة للطباعة بغض النظر عن عرض الهوامش الذي قمت بتعيينه.
خطوط إرشاد الهوامش
-
أعلى أدخل مقدار المسافة التي تريدها بين الحافة العلوية لمحتوى الورقة والنشر.
-
إلى اليمين أدخل مقدار المسافة التي تريدها بين الحافة اليمنى للورقة ومحتوى المنشور.
-
Bottom أدخل مقدار المسافة التي تريدها بين الحافة السفلية للورقة ومحتوى المنشور.
-
إلى اليسار أدخل مقدار المسافة التي تريدها بين الحافة اليسرى للورقة ومحتوى المنشور.
ملاحظة: إذا قمت بتقلين هوامش المنشور لمساحة أكبر على الصفحة، فقد تحتاج إلى نقل العناصر إلى المنطقة المضافة. على الرغم من تغيير الهوامش، يجب التأكد من أن الكائنات التي تريد طباعتها تبقى ضمن المنطقة القابلة للطباعة للطابعة الخاصة بك.
متقدم
انقر فوق "متقدم" لفتح مربع الحوار "حجم الصفحة المخصص".










