ملاحظة: نرغب في تزويدك بأحدث محتوى تعليمات لدينا بأسرع ما يمكن وبلغتك الخاصة. وقد تمت ترجمة هذه الصفحة آلياً وقد تحتوي على أخطاء نحوية أو أخطاء تتعلق بالدقة. كما نهدف إلى أن يكون هذا المحتوى مفيداً لك. هل يمكنك إخبارنا إذا كانت المعلومات مفيدة لك في أسفل هذه الصفحة؟ إليك المقالة بالغة الإنجليزية لسهولة الرجوع إليها.
لقد تم تعيينك ك# مفوض ل# اداره المكالمات ب# النيابه عن شخص اخر، يظهر اسمه علي التنبيه الذي تلقيته. ينشئ Skype for Business تلقائيا مجموعه في قائمه جهات الاتصال. قد يتم تعيينك ل# تلقي المكالمات ب# النيابه عن ب# الاضافه الي الشخص الذي عينك ك# مفوض.
اذا كنت لم تعد ب# حاجه الي ان تكون مفوضا، ف# اتصل ب# الشخص الذي فوضك و# اطلب منه ازالتك من قائمه المفوضين. يمكنك اجراء وحدهم المفوضون الذين قام فريق الدعم ب# تمكينه ل Skype for Business و# الرد علي المكالمات ب# النيابه عن شخص اخر.
الرد على مكالمة كمفوض
-
يظهر تنبيه المكالمة الواردة أن المكالمة هي للشخص الذي عيّنك كمفوض.
-
يمكنك الرد على المكالمة بالنقر في أي مكان في التنبيه.
-
ل# اعاده توجيه المكالمه، حدد خيارات، ثم اختر احد الخيارات:
-
أرسل المكالمة إلى البريد الصوتي الخاص بالشخص الذي عيّنك كمفوض.
-
أعد التوجيه إلى أحد الأرقام المنشورة الخاصة بك، مثل رقم الهاتف الجوال أو الهاتف المنزلي.
-
حدد الرد ب# رساله فوريه ل# بدء مراسله فوريه مع المتصل.
-
حدد تعيين الي "عدم الازعاج" ل# اعاده توجيه المكالمه الي البريد الصوتي و# تجنب تلقي مكالمات اضافيه.
-
إجراء مكالمة كمفوّض
-
علي نافذه Skype for Business الرئيسيه، في قائمه جهات الاتصال، قم ب# المرور فوق صوره الشخص الذي تريد الاتصال به.
-
حدد السهم المنسدل الي جانب الزر مكالمه.
-
في القائمة المنسدلة، ستشاهد خيارات إجراء المكالمة لنفسك أو للشخص الذي عيّنك كمفوض. مثال:
-
لنفسي
-
ل Chai اسامه
-
-
مرر مؤشر الماوس فوق اسمه (مثال Chai اسامه) و# حدد الرقم الذي تريد الاتصال به، او حدد رقم جديد ل# ادخال رقم جديد.
إضافة مفوض
-
علي علامه التبويب جهات الاتصال، ابحث عن جهه الاتصال التي تريد اضافتها ك# مفوض.
-
زر الماوس الايمن فوق جهه الاتصال ل# عرض خيارات جهه الاتصال متوفره. (او انقر فوق صوره الشخص ل# اظهار بطاقه جهه الاتصال).
-
حدد الايقونه مجموعات (

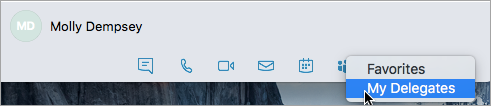
تعيين المكالمات ل# مفوض
-
علي شريط القائمه، حدد Skype for Business > تفضيلات.
-
في نافذه "تفضيلات"، حدد المكالمات (

-
حدد تشغيل اعاده توجيه الاتصال.
-
اختر اعاده توجيه مكالماتي الي او الطلب ب# شكل متزامن، و# من ثم حدد المفوضون.
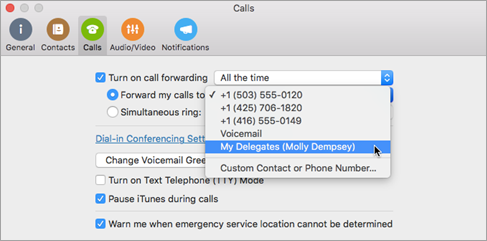
إزالة مفوض
-
علي علامه التبويب جهات الاتصال، حدد المفوضون.
-
زر الماوس الايمن فوق جهه الاتصال ل# عرض خيارات جهه الاتصال متوفره. (او انقر فوق صوره الشخص ل# اظهار بطاقه جهه الاتصال).
-
حدد الايقونه مجموعات (


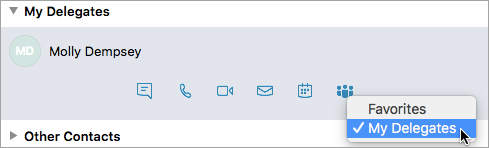
إجراء مكالمة كمفوّض
-
علي علامه التبويب جهات الاتصال، ابحث عن و# حدد جهه الاتصال الذي تريد الاتصال به.
-
علي شريط القائمه، حدد جهات الاتصال > بدء المكالمه > مكالمه Skype > الاتصال نيابه عن. (او بدء المكالمه من بطاقه جهه الاتصال).
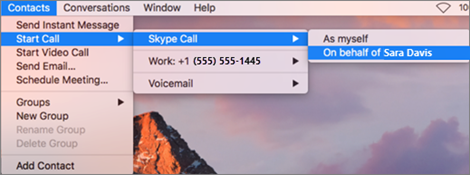
ملاحظة: يحتاج التفويض ل# يتم تمكينها ب# مؤسستك. اذا لم اتمكن من استخدام هذه الميزه، اتصل ب# المسؤول او فريق الدعم التقني.










