تلميح: تعرف على المزيد حول Microsoft Forms أو بدء الاستخداممباشرة وإنشاء استطلاعأو اختبار أو استقصاء. هل تريد المزيد من العلامات التجارية المتقدمة وأنواع الأسئلة وتحليل البيانات؟ جرّب Dynamics 365 Customer Voice.
نماذج Microsoft Forms هذه الميزة سير عمل غنيا للدرجات يتيح لك، كمؤلف، منح نقاط لكل سؤال للطلاب وتقديم ملاحظاتك بعدد من الطرق. يمكنك تصدير نتائج الاختبار Microsoft Excel للحصول على المزيد من التحليلات والمخططات المعمقة، بالإضافة إلى حذف ملخص لكل الاستجابات أو طباعته.
عرض معلومات ملخص الاستجابة للاختبار
في Microsoft Forms، افتح الاختبار الذي تريد مراجعة النتائج له، ثم حدد علامة التبويب الاستجابات.
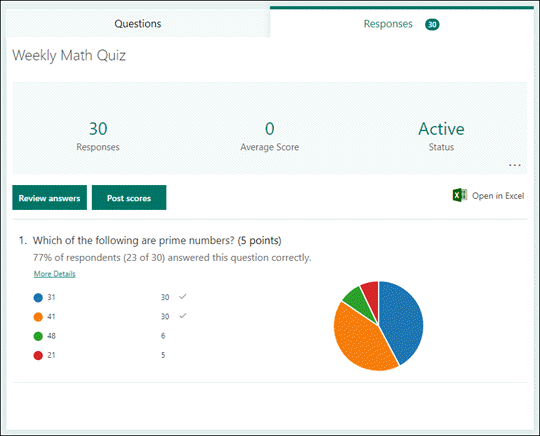
في الجزء العلوي، سترى معلومات ملخصة في الوقت الحقيقي حول الاختبار، مثل عدد الردود ومتوسط النتيجة. بجانب كل سؤال، سترى عدد الردود ومخططا يعرض توزيع الاستجابات عبر كل الإجابات المحتملة.
ملاحظة: إذا تم تحديد تحليلات البيانات المستندة إلى المعلومات الاستخبارية لأي سؤال، فسوف ترى أيقونة Insights الموجودة بجانبه. تعرّف على المزيد.
يمكنك تحديد خيارات إضافية 
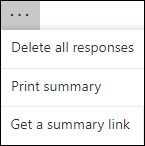
مراجعة الإجابات لكل سؤال
حدد مراجعة الإجابات لتوفير النقاط والملاحظات.
على علامة التبويب الأشخاص، يمكنك رؤية التفاصيل الفردية لكل طالب، مثل الوقت المستغرق لإكمال الاختبار وعدد النقاط المكتسبة، بالإضافة إلى الخيار (الخيارات) الذي حدده الطالب.
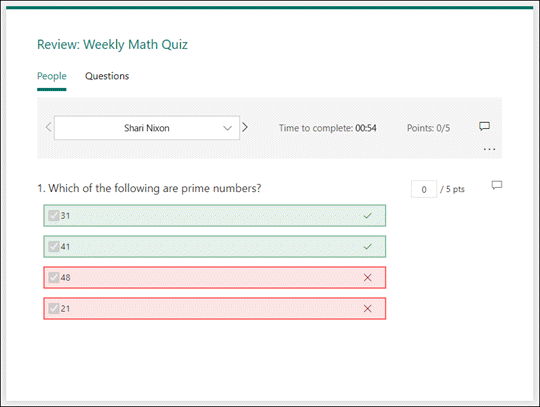
في طريقة العرض هذه، يمكنك تقدير كل الأسئلة لطالب واحد، ثم القيام بالشيء نفسه للطلاب اللاحقين. حدد السهم إلى بجانب اسم طالب للانقر فوق نتائج طالب آخر. يمكنك أيضا تحديد السهمين لليمين واليسار لرداد التفاصيل الخاصة بالنتيجة الخاصة بالطلاب الآخرين.
لتوفير ملاحظات عامة لطالب، حدد أيقونة الملاحظات 
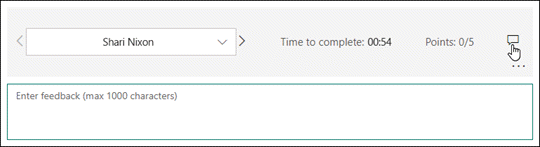
لتقديم ملاحظات حول سؤال معين، حدد أيقونة الملاحظات 
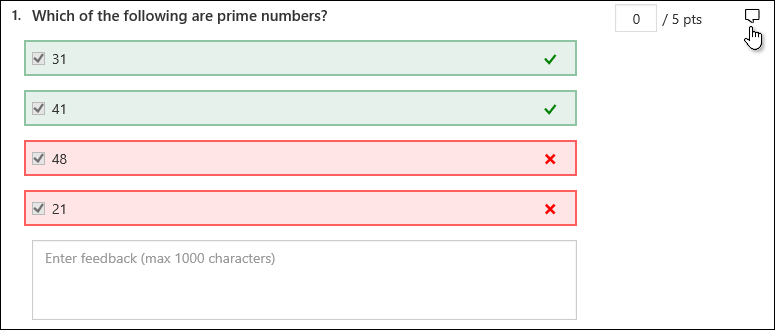
يمكنك أيضا تحديد خيارات إضافية 
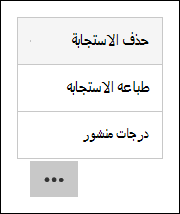
ملاحظة: لا يمكن التراجع عن حذف استجابة.
تلميح: تعرف على المزيد حول طباعة النماذج.
على علامة التبويب الأسئلة، يمكنك رؤية كل سؤال وعدد الإجابات لكل إجابة.
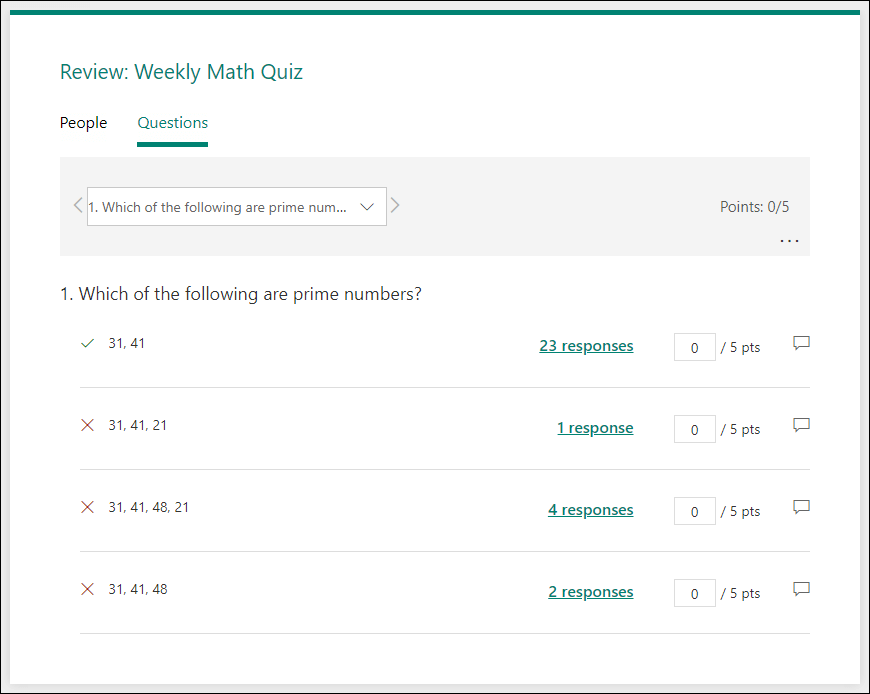
في طريقة العرض هذه، يمكنك وضع درجات على سؤال واحد عبر جميع الطلاب من خلال تعيين نقاط لكل إجابة. حدد على الارتباط الخاص باستجابات كل إجابة للحصول على لقطة للطلاب الذين حددوا هذه الإجابة المحددة. حدد أيقونة الملاحظات 
حدد السهمين لليمين واليسار لرداد التفاصيل الخاصة بالأسئلة الأخرى.
نشر النقاط
عندما تكون جاهزا لمشاركة ملاحظاتك ونقاطك إلى الطلاب، حدد نشر النقاط في علامة التبويب الاستجابات.
لكل طالب، يمكنك الاطلاع على حالة الاختبار وعدد النقاط المكتسبة. إذا كنت تريد نشر نتائج جميع الطلاب، ف ضع علامة على خانة الاختيار إلى يسار الاسم في العمود الاسم. ل نشر نقاط فردية، ضع علامة على خانة الاختيار إلى يسار اسم كل طالب.
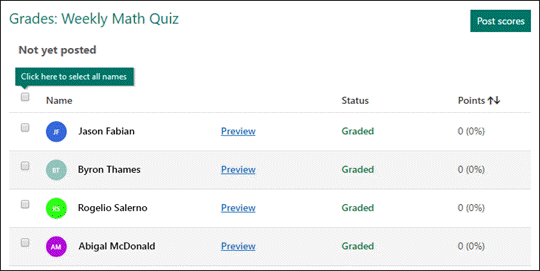
حدد نشر النقاط.
بعد نشر النقاط، يمكنك العودة إلى الاختبار لمراجعة النتائج والملاحظات. يمكن للطلاب عرض نتائجهم وملاحظاتهم من خلال فتح الاختبار.
تلميح: إذا عاد الطالب إلى الاختبار بعد إرساله، فسوف يتمكن من رؤية الاستجابات السابقة. إذا كنت تريد منهم إعادة الاختبار دون رؤية ردودهم، يمكنك إنشاء نسخة من الاختبار الأصلي.
تحليل نتائج الاختبار في Excel
يمكنك بسهولة عرض كل بيانات الاستجابة للاختبار في Microsoft Excel. حدد فتح في Excel علامة التبويب الاستجابات.
في Excel، يتم تمثيل تفاصيل كل سؤال في الاختبار في أعمدة، كما تظهر كل استجابة في صف. تعرض الأعمدة الخمسة الأولى "المستجيب" و"وقت البدء والاكتمال" لكل استجابة واسم وعنوان البريد الإلكتروني لكل طالب. تعرض الأعمدة التالية إجمالي النقاط وملاحظات الاختبار والوقت الذي تم نشر الدرجات فيه وأسئلة الاختبار ونقاط الأسئلة الفردية وملاحظات الأسئلة الفردية.

ملاحظات:
-
إن "المستجيب" هو "المستجيب" حصري لكل طالب.
-
لن تقوم أي تغييرات تقوم بها على بيانات الاختبار Excel تعديل محتوى الاختبار.
-
لن يتم عرض الأسماء وعناوين البريد الإلكتروني إذا سمحت للاختبار بقبول الاستجابات المجهولة.
مشاركة النتائج مع الآخرين
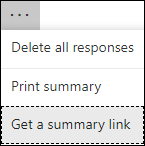
-
حدد علامة التبويب الاستجابات.
-
حدد المزيد من الخيارات

-
حددنسخ.
عند لصق هذا الارتباط، سيكون أي شخص لديه الارتباط قادرا على عرض ملخص الاستجابات للاختبار.
ملاحظات:
-
إذا كنت تتعاون في العمل على اختبار مع معلمين محددين في مدرستك، يمكنك أنت فقط، بما أنك مالك الاختبار، إنشاء ارتباط ملخص للاختبار إذا لم يكن أحدهم موجودا بعد. لا يزال يمكن للمؤلفين الآخرين نسخ ارتباط التلخيص الخاص بك ومشاركته، ولكن لا يمكنهم إنشاء ارتباط، بأنفسهم. في أوضاع التعاون الأخرى التي لم يتم تعيينها إلى أشخاص معينين في مؤسستك، يمكن أن ينشئ الكتاب المشتركون ارتباطات تلخيص جديدة.
-
لاحظ أيضا أنه إذا قمت بمشاركة استجابات الاختبار مع أي شخص في مدرستك، ثم قررت المشاركة مع أشخاص محددين فقط في مدرستك، فإن أي ارتباط مشاركة ملخص موجود بالفعل لا يزال يمكن الوصول إليه من قبل أي شخص داخل المدرسة أو خارجها. يمكنك حذف رابط ملخص موجود لتعطيله، مما يؤدي إلى تقليل إمكانية الوصول إلى بيانات الإجابة. يمكنك القيام بذلك عن طريق الذهاب إلى علامة التبويب الاستجابات > خيارات إضافية

ملاحظات حول نماذج Microsoft Forms
يسعدنا أن نتلقى تعليقاتك واقتراحاتك! لإرسال ملاحظات حول نماذج Microsoft Forms، انتقل إلى الزاوية العلوية اليسرى من نموذجك وحدد إعدادات النموذج الإضافية 










