ملاحظات:
-
اعتبارا من 5 أكتوبر 2023، يتوفر تطبيق Microsoft Teams الجديد لنظامي التشغيل Windows وMac بشكل عام. يتوفر Teams الجديد أيضا في المعاينة العامة للبنية الأساسية لسطح المكتب الظاهري (VDI) وعملاء السحابة الحكومية.
-
ستتوفر الميزات والتحسينات على Microsoft Teams حصريا في Teams الجديد. إذا كنت لا تزال تستخدم Teams الكلاسيكي، فسيتم ترقيتك تلقائيا إلى Teams الجديد في الأشهر القادمة.
قم بالتبديل إلى Teams الجديد وجرب أسرع إصدار من Teams حتى الآن، مع إعادة إنشائه من الألف إلى الياء. مع عقلية الأداء أولا، يكون Teams الجديد أسرع وأبسط وأكثر مرونة من أي وقت مضى. في Teams الجديد، يمكنك التبديل بين التطبيقات والاستجابة لرسائل الدردشة والانضمام إلى الاجتماعات والمكالمات بشكل أسرع أثناء استخدام بطارية وذاكرة أقل. قم بتشغيل نقرات أقل والتنقل فيها، بنفس التخطيط الذي اعتدت عليه.
الانتقال السريع إلى مقطع:
بدء استخدام Teams الجديد
لبدء استخدام Teams الجديد، اقلب مفتاح التبديل بجوار تجربة Teams الجديد في الزاوية العلوية اليمنى من تطبيق Teams الكلاسيكي.
ملاحظة: إذا لم تتمكن من رؤية التبديل إلى جانب تجربة Teams الجديد، فاتصل بمسؤول تكنولوجيا المعلومات.
لاستخدام Teams الجديد:
-
افتح تطبيق Teams لسطح المكتب على جهاز Windows.
-
قم بتشغيل تبديل تجربة Teams الجديد في الجزء العلوي من Teams.
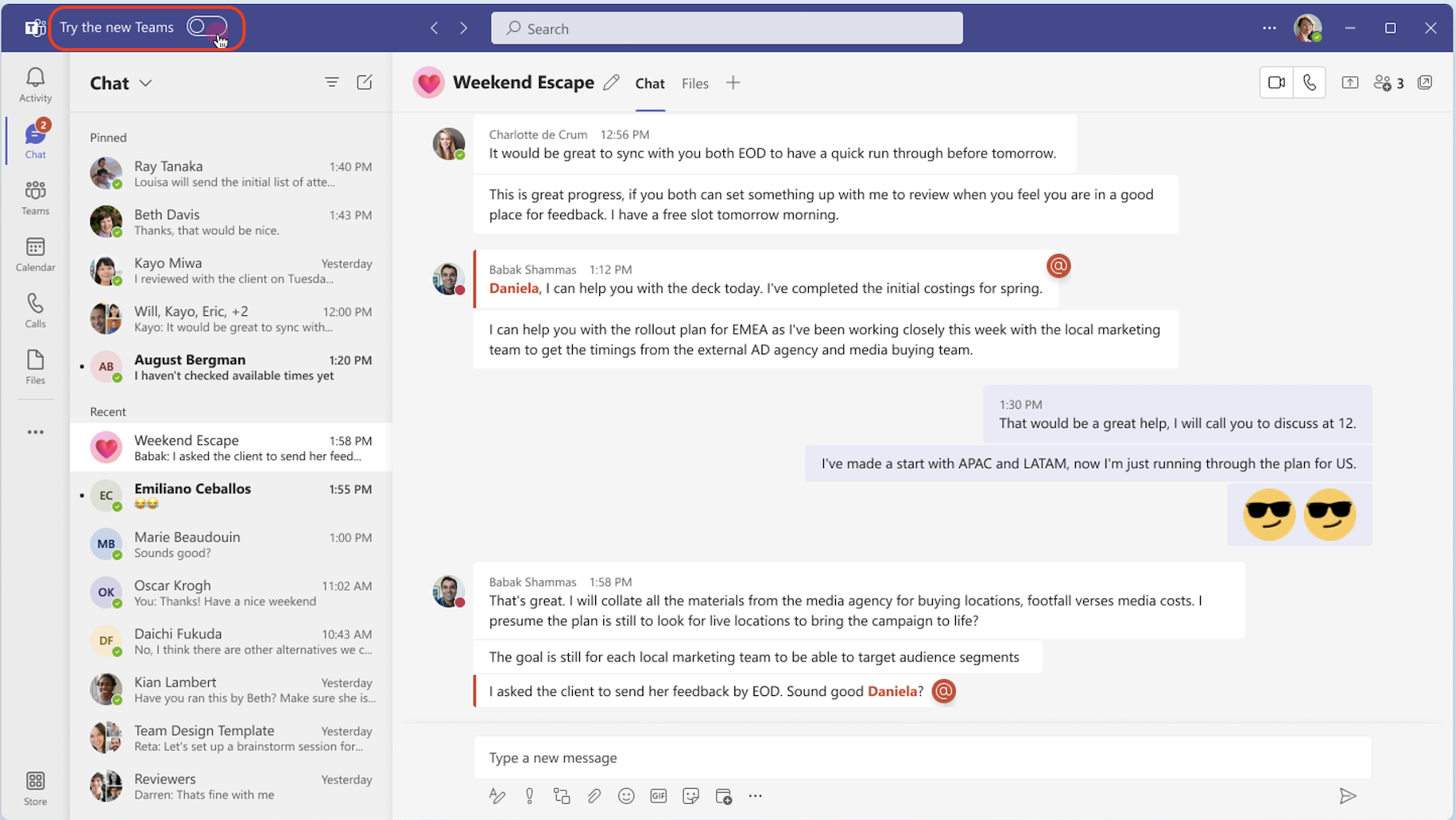
-
حدد الحصول عليه الآن من الحوار المنبثق. سيبدأ Teams الجديد في التثبيت.
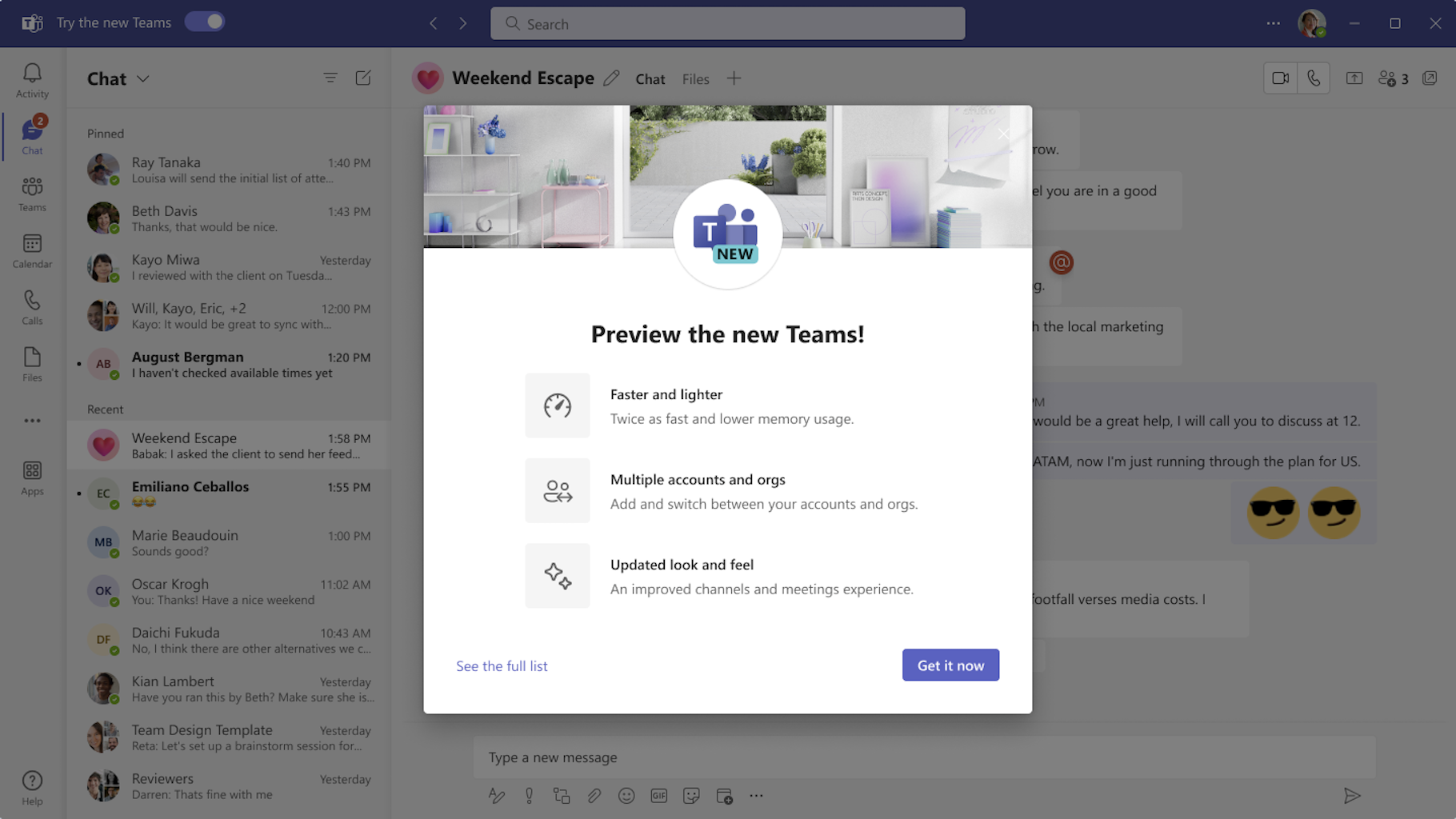
-
ستتم إعادة تشغيل تطبيق Teams لفتح Teams الجديد. ستحدث أي إجراءات لاحقة تتخذها في Teams الجديد بشكل افتراضي، مثل الانضمام إلى اجتماع Teams من Outlook.
عندما تكون في Teams الجديد، قم بتشغيل (أو إيقاف) الإعلامات عن طريق تحديد الإعدادات والمزيد من 
إضافة حساب Teams آخر
باستخدام دعم متعدد المستأجرين (MTMA) في Teams الجديد، يمكنك تسجيل الدخول إلى حسابات عمل أو مدرسة متعددة (أو كضيف في مؤسسات أخرى) دون تسجيل الدخول على مستعرضات ويب متعددة.
عند إضافة حسابات إلى تطبيق Teams لسطح المكتب، يمكنك:
-
تلقي إعلامات في الوقت الحقيقي من جميع الحسابات (وجميع المؤسسات المرتبطة).
-
شارك في الدردشات والاجتماعات والمكالمات عبر حسابات ومنظمات متعددة دون الإفلات من مكالمة أو اجتماع للتبديل بين الحسابات والمؤسسات.
-
قم بتعيين حالتك لكل حساب ومؤسسة على حدة.
لإضافة حساب آخر، حدد صورة ملف التعريف في الجزء العلوي الأيسر من Teams الجديد، ثم حدد إضافة حساب آخر.
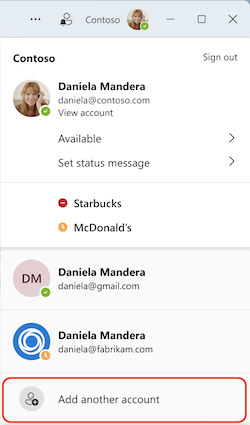
إذا كان حسابك ضيفا في مؤسسة أخرى، فسيظهر تلقائيا. لمعرفة المزيد، راجع إدارة الحسابات والمؤسسات في Microsoft Teams.
التبديل مرة أخرى إلى Teams الكلاسيكي
يتمتع Teams الجديد بتماثل كامل للميزات لجميع الميزات تقريبا، بما في ذلك تطبيقات خط العمل المخصصة، وتطبيقات الجهات الخارجية، والغرف الفرعية، والفيديو 7x7، وقوائم انتظار المكالمات، واستدعاء PSTN، والبحث السياقي في الدردشات والقنوات، ونشر محادثة عبر القناة، والمزيد.
إذا كنت ترغب في التبديل مرة أخرى إلى Teams الكلاسيكي، فمن السهل التبديل ذهابا وإيابا. للعودة إلى Teams الكلاسيكي:
-
انتقل إلى الإعدادات والمزيد

-
قم بإيقاف تشغيل تبديل New Teams .
ملاحظة: إذا كنت في اجتماع أو مكالمة أثناء إيقاف تشغيل التبديل، فسيطلب منك الإعلام تأكيد التبديل. سيتم قطع اتصالك أو اجتماعك.
عند التبديل بين Teams الجديد والكلاسيكي، سيتم إغلاق الإصدار الذي تستخدمه حاليا وسيفتح الإصدار الذي تقوم بالتبديل إليه تلقائيا ويصبح الإصدار الافتراضي الخاص بك.
ما الجديد
للحصول على تحديثات حول الميزات عند توفرها في Teams الجديد، راجع ما الجديد في Microsoft Teams الجديد.
الحصول على تعليمات أو تقديم ملاحظات
التعليمات تتحرك! في Teams الجديد، يمكنك الوصول إلى مقالات التعليمات والدعم الموثوق بها ومقاطع الفيديو وأحدث ما هو جديد عن طريق تحديد الإعدادات والمزيد 



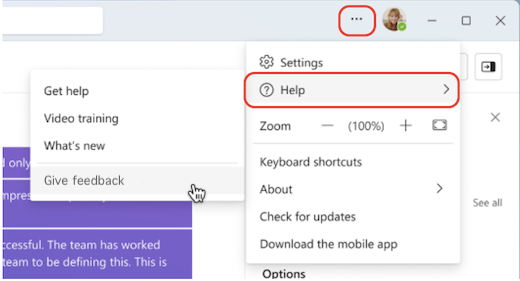
تعد ملاحظاتك ضرورية لتحسين تجربة Teams. إذا واجهت خطأ أو كان لديك ملاحظات عند استخدام Teams الجديد، فحدد 










