إذا كان Outlook يبدو مثل الصورة أدناه، فأنت تستخدم الإصدار البسيط من Outlook. هذا يعني أنك تستخدم مستعرضاً قديماً غير متوافق مع Outlook.com وOutlook على الويب الجديد أو مع Outlook Web App. للحصول على أفضل تجربة، الرجاء تحديث المستعرض إلى الإصدار الأخير.
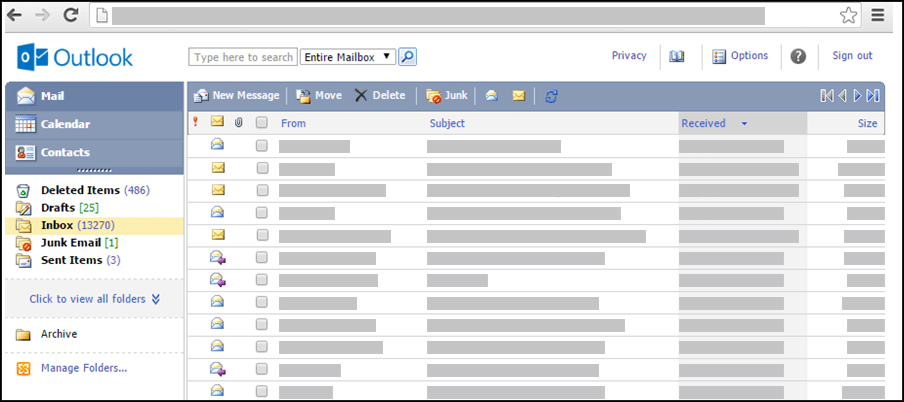
للحصول على المزيد من المعلومات حول المستعرضات التي تدعم Outlook.com وOutlook على الويب الجديد، اطلع على المستعرضات التي تستخدم Office Online.
للحصول على معلومات حول المستعرضات التي تدعم Outlook Web App، اطلع علىالمستعرضات المدعمة لـ Outlook Web App.
-
حدد أيقونة دفتر العنوان في أعلى النافذة.
-
اختر إلىأو نسخة في رسالة جديدة.
عند فتح دفتر العنوان من الأيقونة في أعلى النافذة، سترى دفتر العنوان فقط. أما عند فتح دفتر العناوين بالنقر فوق إلى أو نسخة في رسالة جديدة، فسترى دفتر العناوين والمربعات إلى ونسخة ومخفية.
استخدم مربع دفتر العناوين في أعلى الصفحة لتحديد مجموعة العناوين التي تريد عرضها. بشكل افتراضي، يعرض هذا المربع دفتر عناوين مؤسستك، ولكن يمكنك تحديد دفتر العناوين الذي تريد عرضه. على سبيل المثال، يمكنك تحديد جهات الاتصال من قائمة دفاتر العناوين المتوفرة، أو تحديد مجلد جهات الاتصال في جزء التنقل.
تتوفر طرق متعددة للعثور على عنوان في دفتر عناوين مؤسستك أو في مجلد جهات الاتصال. عندما يكون دفتر العناوين مفتوحاً، يمكنك كتابة اسم الشخص الذي تبحث عنه في المربع البحث عن شخص ما ثم الضغط على Enter أو اختيار أيقونة البحث. سيتم عرض التطابقات في نافذة دفتر العناوين. لعرض جهة اتصال، انقر فوق اسم جهة الاتصال. لمسح نتائج البحث والعودة إلى دفتر العناوين، اختر مسح نتائج هذا البحث.
تقتصر عمليات البحث في دفتر العنوان على دفتر العنوان الذي تعرضه حاليا.
إذا فتحت بالفعل رسالة جديدة، فيمكنك كتابة أسماء الأشخاص الذين تريد إرسال الرسالة إليهم في المربع إلى أو نسخة من الرسالة. وإذا كانت الأسماء فريدة أو استخدمتها من قبل، فسيتم حلها تلقائياً.
تتوفر خيارات متعددة لعنونة رسالة.
-
عند فتح رسالة جديدة أو الرد على رسالة أو إعادة توجيهها، تظهر قائمة تعرض أسماء أحدث المستلمين في جزء التنقل. انقر نقراً مزدوجاً فوق اسم لنقله إلى المربع إلى. ويمكنك أيضاً تحديد اسم ثم اختيار إلى، أو نسخة، أو نسخة مخفية لنقله إلى المربع الذي تختاره.
-
إذا لم يظهر الاسم المطلوب في القائمة أحدث المستلمين، فاكتب الأسماء أو الأسماء المستعارة للبريد الإلكتروني في المربع إلى ونسخة ونسخة مخفية. افصل الأسماء المتعددة باستخدام الفواصل المنقوطة. اختر التحقق من الأسماء على شريط الأدوات للعثور على الأسماء. إذا لم يتواجد تطابق فريد في دفتر العناوين، فيتم وضع العلامة "لم يتم الحل" على المستلم المقصود. تظهر كل الأسماء التي لم يتم حلها بالأحمر، وتظهر قائمة تتضمن تطابقات المستلمين المحتملة في جزء التنقل. لحل الاسم، حدد الاسم أو الأسماء التي تريدها من القائمة باختيارها. إذا لم يكن هناك تطابق، فيمكنك إجراء تدقيق إملائي لاسم المستلم أو إدخال عنوان بريده الإلكتروني مباشرة (على سبيل المثال: waleed@contoso.com).
لا يمكن إرسال رسائل البريد الإلكتروني إلى عناوين المستلم التي لم يتم حلها.
-
يمكنك أيضا العثور على شخص ما بإدخال اسمه في المربع البحث عن شخص ما في أعلى النافذة. ثم اضغط على Enter أو حدد أيقونة البحث. سيتم عرض التطابقات في منطقة البحث. لإضافة اسم إلى الرسالة، حدد خانة الاختيار إلى بجانب الاسم، ثم اختر إلىأونسخة أو نسخة نسخة مفهمة لإضافة الاسم إلى مستلمي الرسالة. لمسح نتائج البحث والعودة إلى دفتر العناوين، حدد مسح نتائج هذا البحث.
عند عرض النافذة مستلمو الرسائل، تقتصر عمليات البحث في دفتر العنوان على دفتر العنوان المحدد في أعلى النافذة.
-
اختر إلى، أو نسخة، أو نسخة مخفية لفتح منطقة البحث. يسمح لك ذلك بالبحث عن شخص في دفتر عناوين المؤسسة. بعد البحث عن شخص في منطقة البحث، أضف الاسم إلى رسالة البريد الإلكتروني بتحديد خانة الاختيار إلى جانب الاسم ثم اختيار إلى، أو نسخة، أو نسخة مخفية. عند الانتهاء من عنونة الرسالة، اختر تم أو إغلاق.سيتلقى مستلمو نسخة من الرسالة، ولكن لن تظهر أسماءهم في قائمة المستلمين. ولا يستطيع مستلمو النسخة المخفية رؤية أسماء المستلمين الآخرين المدرجين على السطر "مخفية".
تتوفر خيارات متعددة لعنونة طلب اجتماع.
-
عند فتح طلب اجتماع جديد أو الرد على طلب اجتماع أو إعادة توجيهه، تظهر قائمة تتضمن أحدث المستلمين في جزء التنقل. انقر نقراً مزدوجاً فوق اسم لنقله إلى المربع مطلوب. يمكنك كذلك تحديد اسم ثم اختيار إلى أو اختياري أو موارد لنقله إلى ذلك المربع.
-
إذا لم يظهر الاسم المطلوب في القائمة أحدث المستلمين، فاكتب الاسم أو الاسم المستعار للبريد الإلكتروني في المربع إلى أو اختياري أو موارد. افصل الأسماء المتعددة باستخدام الفواصل المنقوطة. اختر التحقق من الأسماء على شريط الأدوات للعثور على الأسماء. إذا لم يتواجد تطابق فريد في دفتر العناوين، فيتم وضع العلامة "لم يتم الحل" على المستلم المقصود. تظهر كل الأسماء التي لم يتم حلها بالأحمر، وتظهر قائمة تتضمن تطابقات المستلمين المحتملة في جزء التنقل. لحل الاسم، حدد الاسم أو الأسماء التي تريدها من القائمة باختيارها. إذا لم يكن هناك تطابق، فيمكنك إجراء تدقيق إملائي لاسم المستلم أو إدخال عنوان بريده الإلكتروني مباشرة (على سبيل المثال: waleed@contoso.com)..
لا يمكن إرسال طلبات الاجتماع إلى عناوين المستلمين التي لم يتم حلها.
-
يمكنك أيضا العثور على شخص ما بإدخال اسمه في المربع البحث عن شخص ما في أعلى النافذة. ثم اضغط على Enter أو انقر فوق أيقونة البحث. سيتم عرض التطابقات في منطقة البحث. لإضافة اسم إلى طلب الاجتماع، حدد خانة الاختيار بجانب الاسم ثم حدد إلى أو اختياري، أو موارد لإضافة الاسم إلى مستلمي الرسالة. لمسح نتائج البحث والعودة إلى دفتر العناوين، حدد مسح نتائج هذا البحث.
عند عرض النافذة مستلمو الرسائل، تقتصر عمليات البحث في دفتر العنوان على دفتر العنوان المحدد في أعلى النافذة.
-
حدد إلىأو اختياريأو موارد لفتح منطقة البحث. يسمح لك ذلك بالبحث عن شخص في دفتر عناوين المؤسسة. بعد تحديد موقع شخص ما في منطقة البحث، أضف الاسم إلى رسالة البريد الإلكتروني بتحديد خانة الاختيار إلى جانب الاسم ثم اختيار إلى، أو اختياري، أو موارد. عند الانتهاء من عنونة الرسالة، اختر تم أو إغلاق.
لن تتمكن عادةً من إضافة أسماء أو مجموعات إلى دفتر عناوين مؤسستك أو إضافة مجلدات فرعية. تفرض بعض المؤسسات أيضًا قيودًا على تعديل بطاقة التعريف الخاصة بك. يتم عادة إدارة دفتر العناوين من قبل موظفي الموارد البشرية أو تكنولوجيا المعلومات في مؤسستك. بدلاً من ذلك أضف الأشخاص إلى جهات الاتصال.
الإصدار الخفيف من Outlook ميزات أقل للعمل مع دفتر عنوان مؤسستك مقارنة بالإصدار القياسي. ويمكنك تحديد إدخالات من دفتر عناوين المؤسسة أو من مجلدات جهات الاتصال في علبة بريدك. يمكنك أيضا إرسال رسالة بإدخال عنوان SMTP لعلبة البريد التي تريد إرسال الرسالة لها في السطر إلىأو نسخة أو نسخة من رسالة جديدة.
لمعرفة المزيد حول الاختلافات بين الإصدارين القياسي والخفيف من Outlook ، تفضل بزيارة مقارنة الإصدارين القياسي والخفي منOutlook .
لمعرفة المزيد حول الإصدار الخفيف منOutlook ، مثل كيفية العودة إلى الإصدار العادي أو الميزات والقيود، راجع معرفة المزيد حول الإصدار الخفيف من Outlook.
للحصول على معلومات حول العمل مع جهات الاتصال ومجموعات جهات الاتصال، راجع إدارة جهات الاتصال في الإصدار الخفيف من Outlook.










