يتضمن Outlook معالج "استيراد/تصدير" يجعل من السهل استيراد جهات الاتصال من ملف CSV.
حدد خيار علامة التبويب أدناه لإصدار Outlook الذي تستخدمه. ما هو إصدار Outlook المتوفر لديّ؟
ملاحظة: إذا لم تنجح الخطوات الموجودة ضمن علامة التبويب Outlook الجديد هذه، فقد لا تستخدم Outlook الجديد لنظام التشغيل Windows حتى الآن. حدد علامة التبويب Outlook الكلاسيكية واتبع هذه الخطوات بدلا من ذلك.
في هذا القسم:
استيراد جهات الاتصالOutlook الجديد باستخدام ملف .csv
استخدم ملف قيم مفصولة بفواصل (CSV) لاستيراد جهات الاتصال إلى حساب Outlook الخاص بك.
تلميح: للحصول على أفضل النتائج، تأكد من أن ملف CSV يحتوي على ترميز UTF-8. يعمل هذا الترميز مع جميع اللغات والحروف الأبجدية.
-
في Outlook الجديد ، من شريط التنقل، حدد

تلميح: إذا لم تكن الأشخاص موجودة بالفعل في شريط التنقل الأيسر، فحدد المزيد من التطبيقات، ثم الأشخاص إضافتها. بعد إضافة الأشخاص، انقر بزر الماوس الأيمن وحدد تثبيت للاحتفاظ به في شريط التنقل الأيسر.
-
من الشريط، حدد إدارة جهات الاتصال > استيراد جهات الاتصال.
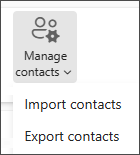
-
حدد استعراض، واختر ملف CSV، وحدد فتح.
-
حدد استيراد.
ملاحظة: إذا لم يكن الملف يحتوي على ترميز UTF-8، فقد لا تتعرف أداة الاستيراد على النص بالكامل وعرضه بشكل صحيح. ستعرض لك أداة الاستيراد بعض الأمثلة على جهات الاتصال من الملف الخاص بك، ويمكنك التحقق من أن النص قابل للقراءة وصحيح. إذا لم يتم عرض النص بشكل صحيح، فحدد إلغاء. ستحتاج إلى ملف بترميز UTF-8 للمتابعة. قم بتحويل ملف CSV لاستخدام ترميز UTF-8 وأعد تشغيل الاستيراد. لتعلم المزيد عن ترميز UTF-8، انظر لما يجب علي الاهتمام بترميز UTF-8؟
تصدير جهات الاتصال إلى ملف .csv فيOutlook الجديد
عند تصدير جهات الاتصال من Outlook الجديد، يتم حفظ نسخة من جهات الاتصال في ملف CSV. يمكنك بعد ذلك استخدام هذا الملف لاستيراد جهات الاتصال إلى حساب بريد إلكتروني آخر.
-
في اللوحة الجانبية، حدد

-
من الشريط، حدد إدارة جهات الاتصال > تصدير جهات الاتصال.
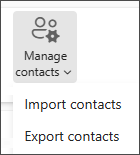
-
في القائمة المنسدلة ضمن جهات الاتصال من هذا المجلد، اختر خيارا ثم حدد تصدير.
-
يتم حفظ ملف .CSV الذي تم تصديره إلى مجلد التنزيلات.
في هذا القسم:
استيراد جهات الاتصال إلى Outlook الكلاسيكي باستخدام ملف .csv
-
في أعلى شريط Outlook ، اختر ملف.
إذا كان الشريط لا يحتوي على الخيار ملف في الزاوية العلوية اليسرى، فهذا يعني أنك تستخدم إصداراً قديماً من Outlook. راجع ما هو إصدار Outlook المتوفر لدي؟ للوصول إلى إرشادات الاستيراد لإصدار Outlook.
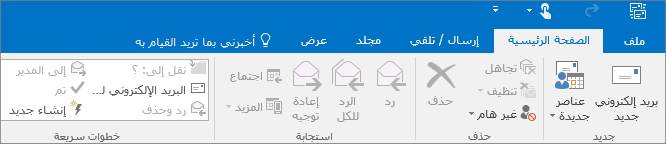
-
اختر فتح وتصدير > استيراد/تصدير. يؤدي ذلك إلى بدء تشغيل المعالج!
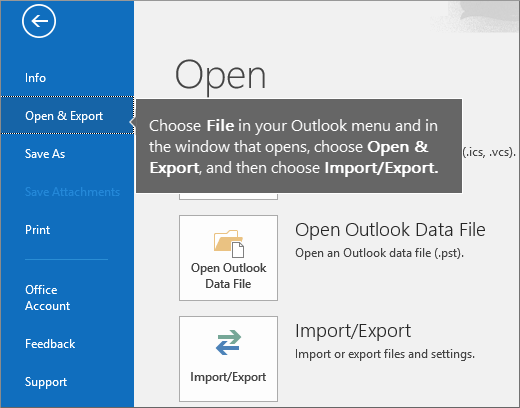
-
انقر فوق استيراد من برنامج أو ملف آخر، ثم انقر فوق التالي.
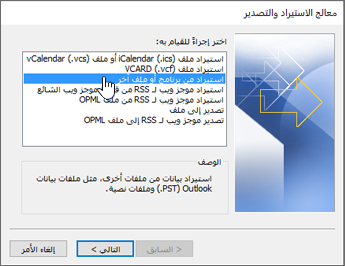
-
اختر قيم مفصولة بفاصلة ثم اختر التالي.
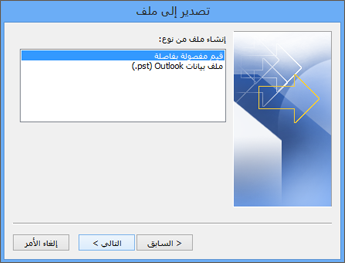
-
في صندوق استيراد ملف، استعرض ملف جهات الاتصال، ثم انقر نقراً مزدوجاً لتحديده.
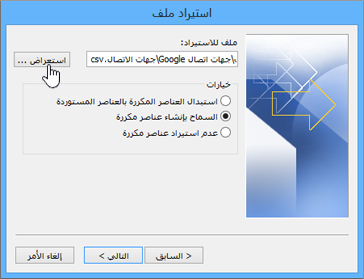
-
اختر واحداً مما يلي لتحديد الطريقة التي تريد أن يتعامل Outlook بها مع جهات الاتصال المكررة:
-
استبدال العناصر المكررة بالعناصر المستوردة إذا كانت إحدى جهات الاتصال موجودة بالفعل في Outlook وملف جهات الاتصال الخاص بك، فإن Outlook يتجاهل المعلومات التي لديه لجهة الاتصال هذه ويستخدم المعلومات من ملف جهات الاتصال الخاص بك. يجب أن تحدد هذا الخيار إذا كانت معلومات جهة الاتصال في ملف جهات الاتصال الخاص بك أكثر اكتمالاً أو أكثر حداثة من تلك المعلومات الموجودة في معلومات جهة الاتصال في Outlook.
-
السماح بإنشاء عناصر مكررة إذا كانت جهات الاتصال في Outlook وملف جهات الاتصال، فإن Outlook يقوم بإنشاء جهات اتصال مكررة، تحتوي إحداها على معلومات Outlook الأصلية وتحتوي الأخرى على المعلومات المستوردة من ملف جهات الاتصال. ويمكنك دمج المعلومات المتعلقة بهؤلاء الأشخاص في وقت لاحق لإزالة جهات الاتصال المكررة. وهذا هو الخيار الافتراضي.
-
عدم استيراد عناصر مكررة إذا كانت إحدى جهات الاتصال موجودة في Outlook وملف جهات الاتصال الخاص بك، فإن Outlook يحتفظ بالمعلومات التي لديه لجهة الاتصال هذه ويتجاهل المعلومات من ملف جهات الاتصال الخاص بك. يجب أن تختار هذا الخيار إذا كانت معلومات جهات الاتصال الموجودة في Outlook أكثر اكتمالاً أو أكثر حداثة من المعلومات الموجودة في ملف جهات الاتصال.
-
-
انقر فوق التالي.
-
في مربع تحديد مجلد وجهة، مرر إلى الأعلى، إذا لزم الأمر، وحدد مجلد جهات الاتصال > التالي. إذا كانت لديك عدة حسابات بريد إلكتروني، فحدد مجلد جهات الاتصال الذي يوجد ضمن حساب البريد الإلكتروني الذي تريد إقرانه بجهات الاتصال.
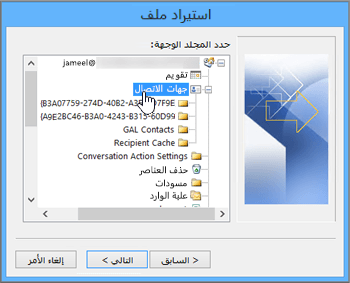
-
اختر إنهاء.
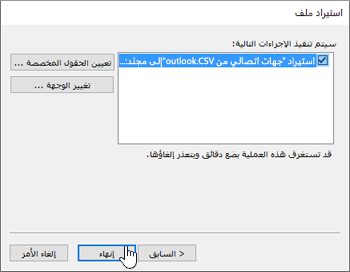
يبدأ Outlook باستيراد جهات الاتصال الخاصة بك مباشرة. ستعرف أنها انتهت عندما يغلق مربع تقدم الاستيراد.
-
للاطلاع على جهات الاتصال الخاصة بك، في الجزء السفلي من Outlook، اختر أيقونة الأشخاص.
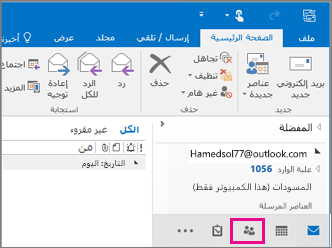
ألم تنجح؟
راجع تصحيح المشاكل المتعلقة باستيراد جهات الاتصال إلى Outlook.
تصدير جهات الاتصال إلى ملف في Outlook الكلاسيكي
-
في Outlook الذي تم تثبيته على كمبيوتر شخصي، اختر ملف.
إذا كان الشريط لا يحتوي على الخيار ملف في الزاوية العلوية اليسرى، فهذا يعني أنك لا تستخدم Outlook على الكمبيوتر الشخصي. راجع ما هو إصدار Outlook الذي أستخدمه؟ للحصول على تعليمات الاستيراد للإصدار الذي تستخدمه من Outlook.
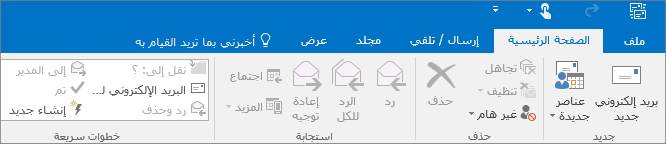
-
اختر فتح وتصدير > استيراد/تصدير.
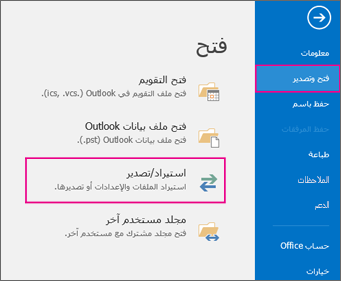
-
اختر تصدير إلى ملف.
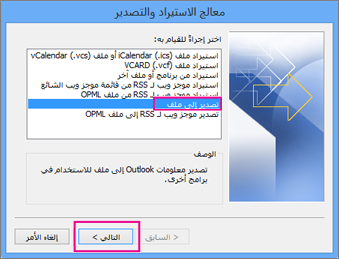
-
اختر قيم مفصولة بفاصلة.
-
هذه الخطوة أساسية خاصة إذا كنت مستعيراً للكمبيوتر الشخصي من صديق لك. في المربع تحديد مجلد للتصدير منه، مرّر إلى الأعلى، إذا لزم الأمر، وحدد المجلد جهات الاتصال الموجود ضمن حسابك. اختر التالي.
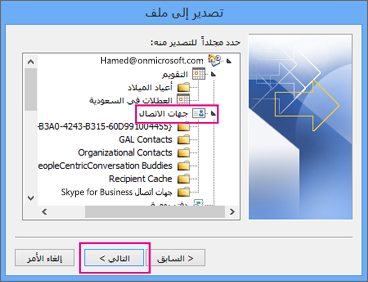
-
اختر استعراض، وقم بتعيين اسم للملف واختر موافق.
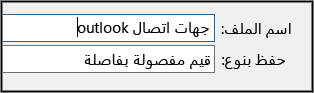
-
قم بالتأكيد على المكان الذي سيتم فيه حفظ ملف جهات الاتصال الجديد على الكمبيوتر الشخصي، واختر التالي.
-
اختر إنهاء للبدء في تصدير جهات الاتصال على الفور. لا يعرض Outlook أي رسالة عند اكتمال عملية التصدير، لكن المربع تقدم عملية الاستيراد والتصدير يختفي.
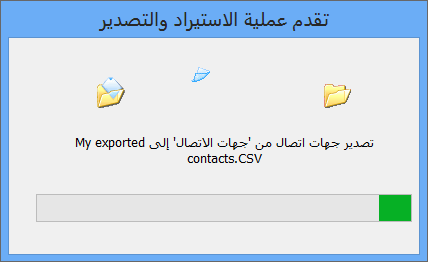
-
حدد موقع ملف .csv الجديد على الكمبيوتر الشخصي وافتحه باستخدام Excel للتحقق من أن جهات الاتصال موجودة هناك. سيكون لديك على الأرجح الكثير من الخلايا الفارغة، وهذا طبيعي.

-
بشكل عام، نوصيك بإغلاق الملف بدون حفظ أي تغييرات؛ وإلا فقد يتم إفساد الملف ولن تتمكن من استخدامه للاستيراد. إذا حدث ذلك، يمكنك دائماً تشغيل عملية التصدير مرة أخرى وإنشاء ملف جديد.
يمكنك استخدام Excel لتحديث المعلومات في ملف .csv. للحصول على تلميحات حول كيفية استخدام قائمة بجهات الاتصال في Excel، راجع إنشاء ملفات .csv أو تحريرها.
-
إذا استعارت كمبيوتر صديق باستخدام Outlook عليه، فيمكنك الآن إزالة حسابك من إصدار Outlook الخاص بهذا الشخص. إليك كيفية القيام بذلك:
-
في Outlook على سطح المكتب، اختر ملف > إعدادات حساب > إعدادات الحساب.
-
اختر الحساب الذي تريد حذفه، ثم اختر إزالة.
-
اختر إغلاق.
-
-
الآن وبعد نسخ جهات الاتصال إلى ملف .csv، يمكنك استيرادها إلى كمبيوتر شخصي آخر باستخدام Outlook for Windows مثبّت عليه، أو استيرادها إلى خدمة بريد إلكتروني أخرى.
استيراد جهات الاتصال إلى Outlook على ويب أو Outlook.com باستخدام ملف .csv
استخدم ملف قيم مفصولة بفواصل (CSV) لاستيراد جهات الاتصال إلى حساب Outlook الخاص بك.
تلميح: للحصول على أفضل النتائج، تأكد من أن ملف CSV يحتوي على ترميز UTF-8. يعمل هذا الترميز مع جميع اللغات والحروف الأبجدية.
-
من شريط التنقل، حدد

-
من الشريط، حدد إدارة جهات الاتصال > استيراد جهات الاتصال.
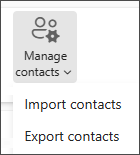
-
حدد استعراض، واختر ملف CSV، وحدد فتح.
-
حدد استيراد.
ملاحظة: إذا لم يكن الملف يحتوي على ترميز UTF-8، فقد لا تتعرف أداة الاستيراد على النص بالكامل وعرضه بشكل صحيح. ستعرض لك أداة الاستيراد بعض الأمثلة على جهات الاتصال من الملف الخاص بك، ويمكنك التحقق من أن النص قابل للقراءة وصحيح. إذا لم يتم عرض النص بشكل صحيح، فحدد إلغاء. ستحتاج إلى ملف بترميز UTF-8 للمتابعة. قم بتحويل ملف CSV لاستخدام ترميز UTF-8 وأعد تشغيل الاستيراد. لتعلم المزيد عن ترميز UTF-8، انظر لما يجب علي الاهتمام بترميز UTF-8؟
تصدير جهات الاتصال إلى ملف .csv في Outlook على ويب أو Outlook.com
-
في اللوحة الجانبية، حدد

-
من الشريط، حدد إدارة جهات الاتصال > تصدير جهات الاتصال.
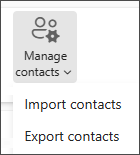
-
من القائمة المنسدلة، حدد كافة جهات الاتصال أو خيار آخر.
-
حدّد تصدير.
لماذا يجب أن أهتم بترميز UTF-8؟
يمكنك عادة استيراد جهات الاتصال دون الحاجة إلى القلق بشأن التفاصيل الأساسية الخاصة بكيفية تخزين النص في ملف CSV. ومع ذلك، إذا تضمنت معلومات جهة الاتصال أحرفاً غير موجودة في الأبجدية الإنجليزية، مثل الأحرف اليونانية أو السيريلية أو العربية أو اليابانية، فقد يتسبب ذلك في حدوث مشاكلات عند استيراد جهات الاتصال. لذلك، يجب عليك حفظ ملف جهات الاتصال باستخدام ترميز UTF-8 إذا كان لديك هذا الخيار أثناء التصدير.
إذا كان لا يمكنك تصدير جهات الاتصال الخاصة بك باستخدام ترميز UTF-8 مباشرة، يمكنك تحويل ملف CSV الذي تم تصديره باستخدام Excel أو تطبيقات الجهات الخارجية. تختلف كيفية إجراء ذلك بين التطبيقات وإصدارات التطبيق.
كيفية تحويل ملف CSV إلى UTF-8 باستخدام Microsoft Excel:
-
في Excel، قم بإنشاء مستند فارغ جديد (مصنف).
-
من قائمة بيانات، حدد من نص/CSV. استعرض للوصول إلى ملف CSV الخاص بك الذي تم تصديره (قد تحتاج إلى تحديد لعرض الملفات النصية (... csv) لمراجعتها). حدد استيراد.
-
في مربع الحوار الذي يظهر، ضمن أصل الملف، اختر الترميز الذي يجعل الأحرف في النص تظهر بشكل صحيح، على سبيل المثال، Cyrillic Windows 1251 ثم حدد تحميل.
-
تحقق من عرض الأحرف بشكل صحيح في Excel.
-
حدد ملف > حفظ باسم. أدخل اسماً للملف الخاص بك، وحدد CSV UTF-8 (Comma delimited) (*.csv) كنوع الملف الخاص بك.
-
حدد حفظ.
المقالات ذات الصلة
استيراد رسائل البريد الإلكتروني، وجهات الاتصال والعناصر الأخرى إلى Outlook for Mac











