هذه المقالة مخصصة للأشخاص الذين يستخدمون برنامج قارئ شاشة مثل Windows "الراوي" أو JAWS أو NVDA مع منتجات Microsoft 365. تشكل هذه المقالة جزءًا من مجموعة محتويات دعم قارئ شاشة Microsoft 365حيث يمكنك العثور على مزيد من معلومات إمكانية وصول ذوي الاحتياجات الخاصة على تطبيقاتنا. للحصول على مساعدة عامة، تفضل بزيارة دعم Microsoft.
استخدم OneNote مع لوحة المفاتيح وقارئ الشاشة، للتكبير أو التصغير على صفحة. لقد اختبرناه مع "الراوي" و JAWS وNVDA، ولكنه قد يعمل مع برامج قراءة الشاشة الأخرى طالما أنها تتبع معايير وتقنيات إمكانية وصول ذوي الاحتياجات الخاصة الشائعة. ستتعلم كيفية تغيير حجم ما هو موجود على الصفحة مؤقتا دون إفساد أي تنسيق.
ملاحظات:
-
يتم إصدار ميزات Microsoft 365 جديدة تدريجياً إلى المشتركينMicrosoft 365، لذا قد لا يتضمن تطبيقك هذه الميزات بعد. للتعرّف على كيفية الحصول على الميزات الجديدة بشكل أسرع، انضم إلى برنامج Office Insider.
-
لمعرفة المزيد حول برامج قراءة الشاشة، انتقل إلى كيف تعمل برامج قراءة الشاشة مع Microsoft 365.
التكبير أو التصغير في OneNote
يمكنك تكبير صفحة لجعل محتوى الصفحة يظهر بشكل أكبر وفحص جزء معين منه عن قرب. إذا كنت تريد تقليص محتوى الصفحة لمراجعة المزيد من ملاحظاتك في وقت واحد، يمكنك التصغير.
لجعل المحتوى على الصفحة يظهر بشكل أكبر أو أصغر بسرعة، يمكنك استخدام خيارات مجموعة التكبير/التصغير على علامة تبويب الشريط عرض مع اختصارات لوحة المفاتيح.
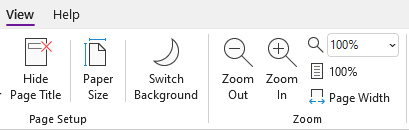
تلميح: إذا كان الكمبيوتر يحتوي على شاشة تعمل باللمس، فضع إصبعين على الشاشة، وقم بتمرير أصابعك بعيدا للتكبير أو التمرير معا للتصغير.
-
على الصفحة التي تريد تكبيرها، قم بأحد الإجراءات التالية:
-
للتكبير، اضغط على Alt+W، E. كرر هذه الخطوة حتى تصل إلى مستوى التكبير الذي تريده.
-
للتصغير، اضغط على Alt+W، W. كرر هذه الخطوة حتى تصل إلى مستوى التخفيض الذي تريده.
-
لتعيين مستوى تكبير/تصغير معين، اضغط على Alt+W، Q، واكتب نسبة التكبير/التصغير التي تريدها، على سبيل المثال 150، ثم اضغط على مفتاح الإدخال Enter.
-
-
للعودة إلى مستوى التكبير/التصغير الافتراضي بنسبة 100٪، اضغط على Alt+W، 1.
انظر أيضاً
استخدام قارئ شاشة لإدراج محتوى إلى دفاتر الملاحظات في OneNote
استخدام قارئ الشاشة للمشاركة والتعاون في العمل على دفاتر الملاحظات في OneNote
اختصارات لوحة المفاتيح في OneNote
إجراء المهام الأساسية باستخدام قارئ الشاشة مع OneNote
إعداد الجهاز للعمل باستخدام إمكانية وصول ذوي الاحتياجات الخاصة في Microsoft 365
استخدم OneNote for Mac مع لوحة المفاتيح و VoiceOver، قارئ الشاشة المضمن في macOS، للتكبير أو التصغير على صفحة. يمكنك تغيير حجم المحتويات الموجودة على الصفحة بشكل مؤقت بدون إتلاف تنسيقها.
ملاحظات:
-
يتم إصدار ميزات Microsoft 365 جديدة تدريجياً إلى المشتركينMicrosoft 365، لذا قد لا يتضمن تطبيقك هذه الميزات بعد. للتعرّف على كيفية الحصول على الميزات الجديدة بشكل أسرع، انضم إلى برنامج Office Insider.
-
يفترض هذا الموضوع أنك تستخدم قارئ الشاشة المضمن في نظام التشغيل macOS، VoiceOver. لمزيد من المعلومات حول استخدام VoiceOver، انتقل إلى دليل بدء VoiceOver.
التكبير أو التصغير فيOneNote
يمكنك تكبير صفحة لجعل محتوى الصفحة يظهر بشكل أكبر وفحص جزء معين منه عن قرب. إذا كنت تريد تقليص محتوى الصفحة لمراجعة المزيد من ملاحظاتك في وقت واحد، يمكنك التصغير.
-
في الصفحة التي تريد تكبيرها أو تصغيرها، قم بأي مما يلي:
-
للتكبير، اضغط على Command+علامة الجمع (+). ستسمع: "تكبير". كرر هذه الخطوة حتى تصل إلى مستوى التكبير/التصغير الذي تريده.
-
للتصغير، اضغط على Command+علامة الطرح (-). ستسمع: "تصغير." كرر هذه الخطوة حتى تصل إلى مستوى التصغير الذي تريده.
-
لتعيين مستوى تكبير/تصغير معين، اضغط على F6 حتى تسمع اسم علامة التبويب الحالية، واضغط على Control+Option+مفتاح السهم لليمين أو لليسار حتى تسمع "علامة التبويب عرض"، ثم اضغط على Control+Option+مفتاح المسافة. اضغط على المفتاح Tab حتى تسمع مستوى التكبير/التصغير الحالي، متبوعا ب "تكبير/تصغير، مربع تحرير وسرد". اكتب النسبة المئوية للتكبير/التصغير التي تريدها، ثم اضغط على Return.
-
-
للعودة إلى مستوى التكبير/التصغير الافتراضي بنسبة 100٪، اضغط على Command+0 (صفر). ستسمع: "إعادة تعيين التكبير/التصغير".
انظر أيضاً
استخدام قارئ شاشة لإدراج محتوى إلى دفاتر الملاحظات في OneNote
استخدام قارئ شاشة لتنظيم دفاتر الملاحظات والمقاطع والصفحات في OneNote
اختصارات لوحة المفاتيح في OneNote
إجراء المهام الأساسية باستخدام قارئ الشاشة مع OneNote
إعداد الجهاز للعمل باستخدام إمكانية وصول ذوي الاحتياجات الخاصة في Microsoft 365
استخدم OneNote for iOS مع VoiceOver وقارئ الشاشة المضمن في iOS وميزة التكبير/التصغير لهاتفك لجعل محتويات الصفحة تظهر بشكل أكبر.
ملاحظات:
-
يتم إصدار ميزات Microsoft 365 جديدة تدريجياً إلى المشتركينMicrosoft 365، لذا قد لا يتضمن تطبيقك هذه الميزات بعد. للتعرّف على كيفية الحصول على الميزات الجديدة بشكل أسرع، انضم إلى برنامج Office Insider.
-
يفترض هذا الموضوع أنك تستخدم قارئ الشاشة المضمن لنظام التشغيل iOS، VoiceOver. لمزيد من المعلومات حول استخدام VoiceOver، قم بزيارة Apple accessibility(إمكانية وصول ذوي الاحتياجات الخاصة في Apple).
في هذا الموضوع
تشغيل التكبير/التصغير
قم بتشغيل ميزة التكبير/التصغير في إعدادات إمكانية وصول ذوي الاحتياجات الخاصة في iPhone.
-
على هاتفك، اسحب لليسار أو لليمين بثلاثة أصابع للانتقال إلى الشاشة الرئيسية حيث توجد الأيقونة إعدادات. ثم اسحب لليسار حتى تسمع "إعدادات"، ثم اضغط ضغطاً مزدوجاً برفق على الشاشة. يتم فتح قائمة الإعدادات .
-
في قائمة الإعدادات ، اسحب لليسار حتى تسمع "زر إمكانية وصول ذوي الاحتياجات الخاصة"، ثم اضغط ضغطا مزدوجا برفق على الشاشة. يتم فتح قائمة إمكانية وصول ذوي الاحتياجات الخاصة .
-
اسحب لليسار حتى تسمع "تكبير/تصغير، زر"، ثم اضغط ضغطا مزدوجا برفق على الشاشة. يتم فتح قائمة التكبير/التصغير .
-
لتشغيل التكبير/التصغير، اسحب لليسار حتى تسمع "تكبير/تصغير"، ثم اضغط ضغطا مزدوجا برفق على الشاشة.
التكبير على الملاحظات
باستخدام ميزة التكبير/التصغير، يمكنك استخدام إيماءات اللمس التالية لتكبير المحتوى على صفحة في OneNote for iOS:
-
لتكبير الشاشة وفحص جزء معين من ملاحظاتك عن قرب، اضغط ضغطا مزدوجا برفق على الشاشة بثلاثة أصابع.
-
لنقل التكبير/التصغير إلى نقطة أخرى، اسحب بثلاثة أصابع على الشاشة.
-
للعودة إلى التكبير الافتراضي، اضغط بثلاثة أصابع ضغطاً مزدوجاً برفق على الشاشة.
انظر أيضاً
استخدام قارئ الشاشة للمشاركة والتعاون في العمل على دفاتر الملاحظات في OneNote
استخدام قارئ الشاشة لإدراج محتوى إلى دفاتر الملاحظات في OneNote
إجراء المهام الأساسية باستخدام قارئ الشاشة مع OneNote
إعداد الجهاز للعمل باستخدام إمكانية وصول ذوي الاحتياجات الخاصة في Microsoft 365
استخدم OneNote for Android مع TalkBack وقارئ الشاشة المضمن في Android وميزة التكبير في هاتفك لتكبير الصفحة.
ملاحظات:
-
يتم إصدار ميزات Microsoft 365 جديدة تدريجياً إلى المشتركينMicrosoft 365، لذا قد لا يتضمن تطبيقك هذه الميزات بعد. للتعرّف على كيفية الحصول على الميزات الجديدة بشكل أسرع، انضم إلى برنامج Office Insider.
-
يفترض هذا الموضوع أنك تستخدم قارئ الشاشة المضمن لنظام التشغيل Android، وهو TalkBack. لمزيد من المعلومات حول استخدام TalkBack، انتقل إلى إمكانية الوصول في Android.
في هذا الموضوع
تشغيل التكبير
قم بتشغيل ميزة التكبير في إعدادات إمكانية وصول ذوي الاحتياجات الخاصة في هاتفك.
-
على هاتفك، انتقل إلى تطبيق الإعدادات واضغط ضغطا مزدوجا برفق على الشاشة لفتحه.
-
في تطبيق الإعدادات ، لفتح قائمة إمكانية وصول ذوي الاحتياجات الخاصة ، اسحب لليسار حتى تسمع "إمكانية وصول ذوي الاحتياجات الخاصة"، ثم اضغط ضغطا مزدوجا برفق على الشاشة.
-
لفتح القائمة التكبير، اسحب لليسار حتى تسمع "إيقاف تشغيل التكبير،" ثم اضغط ضغطاً مزدوجاً على الشاشة.
-
لتعيين كيفية تنشيط التكبير، اسحب لليسار حتى تسمع "اختصار التكبير، إيقاف التشغيل"، ثم اضغط ضغطا مزدوجا برفق على الشاشة. اسحب لليسار حتى تسمع الطريقة التي تريد استخدامها، على سبيل المثال، "شاشة الضغط الثلاثي". ثم اضغط ضغطاً مزدوجاً برفق على الشاشة للتحديد. اسحب لليسار حتى تسمع "حفظ"، ثم اضغط ضغطا مزدوجا برفق على الشاشة. تم تنشيط الاختصار.
إذا سمعت مقدمة قصيرة حول كيفية استخدام الميزة، فاسحب لليسار حتى تسمع "حصلت عليها، زر"، ثم اضغط ضغطا مزدوجا برفق على الشاشة.
-
لتشغيل التكبير، قم بتنفيذ الإجراء الذي حددته في الخطوة 4. إذا تمت مطالبتك باختيار ميزة لاستخدامها، فاسحب لليسار حتى تسمع "التكبير"، ثم اضغط ضغطا مزدوجا برفق على الشاشة. التكبير قيد التشغيل.
التكبير على الملاحظات
مع تشغيل التكبير ، يمكنك استخدام إيماءات اللمس التالية لتكبير محتوى صفحة أو تصغيره في OneNote for Android:
-
لتكبير الشاشة وفحص جزء معين من ملاحظاتك عن قرب، اضغط ضغطا ثلاثيا برفق على الشاشة.
-
لتكبير المزيد، ضع إصبعين أو أكثر على الشاشة وقم بتمرير الأصابع بعيدا عن بعضها البعض.
-
للتصغير، قم بضغط الشاشة بإصبعين أو أكثر.
-
لنقل التكبير/التصغير إلى نقطة أخرى، اسحب بإصبعين على الشاشة.
اطلع أيضاً على
استخدام قارئ شاشة لقراءة الصفحات في OneNote
استخدام قارئ الشاشة لإدراج محتوى إلى دفاتر الملاحظات في OneNote
إجراء المهام الأساسية باستخدام قارئ الشاشة مع OneNote
إعداد الجهاز للعمل باستخدام إمكانية وصول ذوي الاحتياجات الخاصة في Microsoft 365
استخدم OneNote for Windows 10 مع لوحة المفاتيح وقارئ الشاشة للتكبير أو التصغير على الصفحة. لقد اختبرناه مع "الراوي" و JAWS وNVDA، ولكنه قد يعمل مع برامج قراءة الشاشة الأخرى طالما أنها تتبع معايير وتقنيات إمكانية وصول ذوي الاحتياجات الخاصة الشائعة. ستتعلم كيفية تغيير حجم ما هو موجود على الصفحة مؤقتا دون إفساد أي تنسيق.
ملاحظات:
-
يتم إصدار ميزات Microsoft 365 جديدة تدريجياً إلى المشتركينMicrosoft 365، لذا قد لا يتضمن تطبيقك هذه الميزات بعد. للتعرّف على كيفية الحصول على الميزات الجديدة بشكل أسرع، انضم إلى برنامج Office Insider.
-
لمعرفة المزيد حول برامج قراءة الشاشة، انتقل إلى كيف تعمل برامج قراءة الشاشة مع Microsoft 365.
التكبير أو التصغير في OneNote
يمكنك تكبير صفحة لجعل محتوى الصفحة يظهر بشكل أكبر وفحص جزء معين منه عن قرب. إذا كنت تريد تقليص محتوى الصفحة لمراجعة المزيد من ملاحظاتك في وقت واحد، يمكنك التصغير.
تلميح: إذا كان الكمبيوتر يحتوي على شاشة تعمل باللمس، فضع إصبعين على الشاشة، وقم بتمرير أصابعك بعيدا للتكبير أو التمرير معا للتصغير.
-
في الصفحة التي تريد تكبيرها أو تصغيرها، اضغط على Alt. ينتقل التركيز إلى علامة تبويب الشريط الحالية.
-
اضغط على مفتاح السهم لليمين أو لليسار حتى تسمع "عرض عنصر علامة التبويب"، ثم اضغط على مفتاح السهم لأسفل مرة واحدة.
-
نفّذ أحد الإجراءات التالية:
-
للتكبير، اضغط على مفتاح السهم لليمين حتى تسمع "الزر تكبير/تصغير"، ثم اضغط على مفتاح الإدخال Enter.
-
للتصغير، اضغط على مفتاح السهم لليمين حتى تسمع "زر التصغير"، ثم اضغط على مفتاح الإدخال Enter.
-
-
للعودة إلى مستوى التكبير/التصغير الافتراضي بنسبة 100٪، اضغط على Alt، ثم اضغط على مفتاح السهم لليمين أو لليسار حتى تسمع "عرض عنصر علامة التبويب"، ثم اضغط على مفتاح السهم لأسفل مرة واحدة. اضغط على مفتاح السهم لليمين حتى تسمع "100 بالمائة"، ثم اضغط على مفتاح الإدخال Enter.
انظر أيضاً
استخدام قارئ الشاشة للمشاركة والتعاون في العمل على دفاتر الملاحظات في OneNote
استخدام قارئ الشاشة لإدراج محتوى إلى دفاتر الملاحظات في OneNote
اختصارات لوحة المفاتيح في OneNote
إجراء المهام الأساسية باستخدام قارئ الشاشة مع OneNote
إعداد الجهاز للعمل باستخدام إمكانية وصول ذوي الاحتياجات الخاصة في Microsoft 365
استخدم OneNote على الويب مع لوحة المفاتيح وقارئ الشاشة للتكبير والتصغير على صفحة. لقد اختبرناه مع "الراوي" في Microsoft Edge و JAWS وNVDA في Chrome، ولكنه قد يعمل مع برامج قراءة الشاشة ومستعرضات الويب الأخرى طالما أنها تتبع معايير وتقنيات إمكانية وصول ذوي الاحتياجات الخاصة الشائعة.
ملاحظات:
-
يتم إصدار ميزات Microsoft 365 جديدة تدريجياً إلى المشتركينMicrosoft 365، لذا قد لا يتضمن تطبيقك هذه الميزات بعد. للتعرّف على كيفية الحصول على الميزات الجديدة بشكل أسرع، انضم إلى برنامج Office Insider.
-
لمعرفة المزيد حول برامج قراءة الشاشة، انتقل إلى كيف تعمل برامج قراءة الشاشة مع Microsoft 365.
-
إذا كنت تستخدم "الراوي"، فقم بإيقاف تشغيل وضع الفحص.
-
عند استخدامOneNote على الويب مع قارئ الشاشة، قم بالتبديل إلى وضع ملء الشاشة. اضغط على F11 للتبديل بين تشغيل وضع ملء الشاشة أو إيقاف تشغيله.
-
عند استخدام OneNote على الويب ، نوصي باستخدام Microsoft Edge كمستعرض ويب. نظرا لأن OneNote على الويب يعمل في مستعرض الويب الخاص بك، فإن اختصارات لوحة المفاتيح تختلف عن تلك الموجودة في برنامج سطح المكتب. فعلى سبيل المثال، ستَستخدم Ctrl+F6 بدلاً من F6 للتنقل بين الأوامر. أيضا، تنطبق الاختصارات الشائعة مثل F1 (تعليمات) وCtrl+O (فتح) على مستعرض الويب - وليس OneNote على الويب.
التكبير أو التصغير في OneNote
تكبير الصفحة لجعل محتوى الصفحة يظهر بشكل أكبر وفحص جزء معين منه عن قرب. إذا كنت تريد تقليص محتوى الصفحة لمراجعة المزيد من ملاحظاتك في وقت واحد، يمكنك التصغير.
للتكبير أو التصغير بسرعة، استخدم خيارات مجموعة التكبير/التصغير في علامة تبويب الشريط عرض مع اختصارات لوحة المفاتيح.
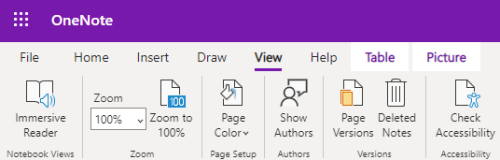
تلميح: إذا كان الكمبيوتر يحتوي على شاشة تعمل باللمس، فضع إصبعين على الشاشة، وقم بتمرير أصابعك بعيدا للتكبير أو التمرير معا للتصغير.
-
في الصفحة التي تريد تكبيرها أو تصغيرها، اضغط على Alt+مفتاح شعار Windows، W، ثم Q. ستسمع "تكبير/تصغير"، متبوعا بنسبة التكبير/التصغير الحالية، على سبيل المثال، "100 بالمائة".
-
اكتب النسبة المئوية للتكبير/التصغير التي تريدها، على سبيل المثال 150، ثم اضغط على مفتاح الإدخال Enter.
-
للعودة إلى مستوى التكبير/التصغير الافتراضي بنسبة 100٪، اضغط على Alt+مفتاح شعار Windows، W، J.
انظر أيضاً
استخدام قارئ شاشة لإدراج محتوى إلى دفاتر الملاحظات في OneNote
استخدام قارئ الشاشة للمشاركة والتعاون في العمل على دفاتر الملاحظات في OneNote
اختصارات لوحة المفاتيح في OneNote
الدعم التقني للعملاء ذوي الاحتياجات الخاصة
تسعى Microsoft إلى تقديم أفضل تجربة ممكنة لكل عملائها. إذا كنت من ذوي الاحتياجات الخاصة أو لديك أسئلة متعلقة بإمكانية وصول ذوي الاحتياجات الخاصة، الرجاء الاتصال بـ Answer Desk لذوي الاحتياجات الخاصة من Microsoft للحصول على المساعدة التقنية. تم تدريب فريق دعم Disability Answer Desk على استخدام العديد من التقنيات المساعدة الشائعة ويمكن أن يقدم مساعدة باللغة الإنجليزية والإسبانية والفرنسية وبلغة الإشارة الأمريكية. يرجى الانتقال إلى موقع Microsoft Disability Answer Desk للاطلاع على تفاصيل الاتصال الخاصة بمنطقتك.
إذا كنت مستخدماً تابعاً لمؤسسة حكومية أو مؤسسة تجارية أو مؤسسة خاصة، فالرجاء الاتصال بـ Disability Answer Desk الخاص بالمؤسسات.











