"المهام" عبارة عن تطبيق قائمة ذكي متكامل مع Outlook حتى تتمكن من تخطيط يومك وتنظيم المهام بين القوائم. إذا كنت تريد تعيين مهمة إلى شخص آخر، يمكنك مشاركة القائمة حيث توجد المهمة، ثم سيرى هذا الشخص المهمة عند وضع علامة عليه. يمكنك إضافة العديد من المهام كما تريد في قوائم المهام.
للبدء، افتح Outlook وحددTo Do #x1 .
إنشاء قائمة مهام جديدة
بالإضافة إلى قوائم المهام الافتراضية والذكية، يمكنك إنشاء قوائم أخرى وإدارتها لتنظيم مهامك.
-
في أسفل قوائم المهام، حدد قائمة جديدة.
-
أدخل اسما للقائمة الجديدة.
-
اضغط على مفتاح الإدخال Enter لحفظ القائمة الجديدة.
-
يمكنك مشاركة قائمة أو تكرارها أو طباعتها أو حذفها . من عمود قائمة المهام، اضغط باستمرار (أو انقر بزر الماوس الأيمن فوق) قائمة للاطلاع على الخيارات المتوفرة. يرجى ملاحظة أنه إذا قمت بحذف قائمة، فلن تتمكن من استردادها.
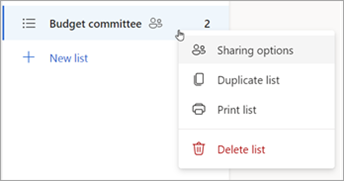
-
لإعادة تسمية قائمة، حدد القائمة لفتح مهامها وحدد القائمة خيارات القائمة.
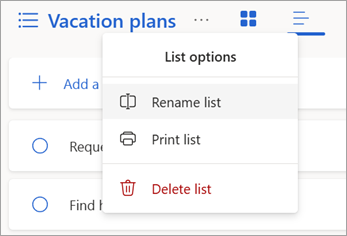
حول القوائم الافتراضية والذكية
تتضمن صفحة To Do قوائم المهام الافتراضية، بالإضافة إلى القوائم الذكية الاختيارية وأي قوائم مهام تقوم بإنشائها. إظهار القوائم أو إخفاؤها في إعدادات المهام.
راجع تفاصيل أي مهمة عن طريق تحديدها من My Day أو أي من قوائمك.
-
My Day عبارة عن قائمة ذكية يمكن أن تساعدك على تعقب المهام التي تريد إنجازها اليوم. يتم ملء قائمة مهام يومي بالمهام المستحقة في ذلك اليوم ولم يتم وضع علامة عليها كمكتملة. يمكنك إضافة مهام موجودة إلى يومي بالنقر بزر الماوس الأيمن فوق مهمة واختيار إضافة إلى يومي، أو عن طريق سحب مهمة من أي قائمة مهام أخرى إلى يومي. يتم الاحتفاظ بالمهام التي تظهر في "يومي" في قائمتها الأصلية.
-
الاقتراحات هي المهام التي قد ترغب في إضافتها إلى يومي. وهي تتضمن المهام المستحقة اليوم أو في المستقبل، المتأخرة، أو التي تم نقلها مسبقا إلى يومي ولكن لم تكتمل، أو قد تكون ذات صلة لبدء العمل عليها. للاطلاع على المهام المقترحة، انتقل إلى يومي، ثم حدد اقتراحات . أضف أي مهمة إلى يومي عن طريق تحديد + إضافة إلى يومي التالي للمهمة. حدد إغلاق لإيقاف تشغيل جزء الاقتراحات.
-
-
المهمة هي قائمة ذكية تتضمن المهام التي وضعت عليها علامة على أنها مهمة. يمكنك تشغيل أهمية المهمة أو إيقاف تشغيلها عن طريق تحديد وضع علامة على المهمة على أنها مهمة/إزالة الأهمية .
-
المخطط له عبارة عن قائمة ذكية تتضمن مهاما تتضمن تذكيرات أو تواريخ استحقاق ولم يتم وضع علامة عليها كمكتملة. ستظهر المهام التي تقوم بإنشائها مع التذكير أو تاريخ الاستحقاق تلقائيًا في هذه القائمة. تكون الطريقة الوحيدة لإضافة مهام إلى هذه القائمة هي تعيين تاريخ استحقاق أو تذكير لمهمة موجودة.
-
الكل عبارة عن قائمة ذكية تعرض جميع المهام التي لم يتم وضع علامة عليها كمكتملة.
-
المكتملة هي قائمة ذكية تعرض المهام التي وضعت عليها علامة كمكتملة.
-
تم تعيينها لي هي قائمة ذكية تعرض لك جميع المهام التي تم تعيينها لك في Planner.
-
المهام هي القائمة الافتراضية حيث يتم تخزين المهام الجديدة.
-
البريد الإلكتروني الذي تم وضع علامة عليه هو قائمة اختيارية. عند التشغيل، يتم نسخ الرسائل التي وضعت علامة عليها في البريد إلى قائمة البريد الإلكتروني المعلم كمهام. يمكنك تشغيل قائمة البريد الإلكتروني المعلمة أو إيقاف تشغيلها في إعدادات المهام > التطبيقات المتصلة. تتوفر قائمة البريد الإلكتروني المعلمة فقط على الحسابات التي تستضيفها Microsoft، مثل الحسابات التي تنتهي Outlook.com أو Hotmail.com أو Live.com أو من المجالات المخصصة التي تستضيفها Microsoft.
تلميح: إذا لم تكن مستعدا لبدء مهمة مستحقة في المستقبل، يمكنك تعيين تذكير لليوم الذي ستكون فيه جاهزا لبدء العمل عليها. لإضافة تذكير، حدد مهمة، ثم حدد تذكيري . تعرف على المزيد في إدارة المهام باستخدام "المهام" في Outlook.
نقل المهام بين القوائم
يمكنك نقل مهمة إلى قائمة جديدة، بغض النظر عن مكان تواجدك في Outlook. إذا لم تتمكن من رؤية مهامك، فحدد أيقونة 
-
اضغط باستمرار (أو انقر بزر الماوس الأيمن) للوصول إلى قائمة السياق.
-
حدد نقل المهام إلى ...
-
اختر القائمة التي تريد نقل المهمة إليها.
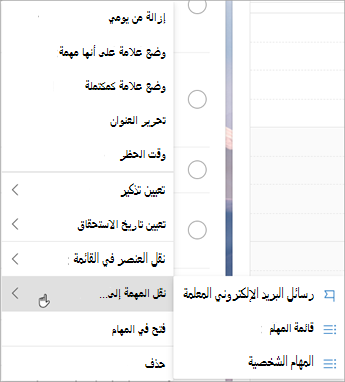
مشاركة قائمة مهام
تسهل مشاركة القوائم تعيين المهام إلى أشخاص آخرين. لا يمكنك مشاركة المهام الفردية، ولكن يمكنك مشاركة قوائم المهام التي تقوم بإنشائها. من هناك، يمكنك تعيين مهمة لشخص قمت بمشاركة القائمة معه. يمكنك تحديد القوائم المشتركة بواسطة الأيقونة المشتركة .
-
انتقل إلى To Do #x1
-
اضغط باستمرار (أو انقر بزر الماوس الأيمن فوق) قائمة المهام التي تريد مشاركتها وحدد مشاركة القائمة.
-
حدد إنشاء ارتباط دعوة.
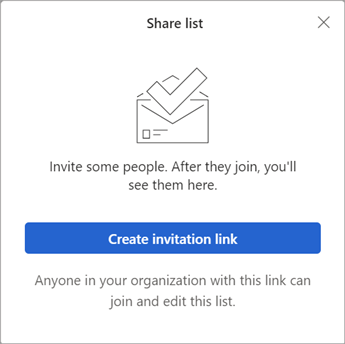
-
حدد نسخ الارتباط.
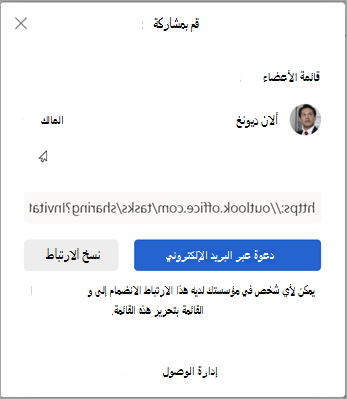
-
حدد دعوة عبر البريد الإلكتروني لإنشاء رسالة Outlook جديدة باستخدام ارتباط الدعوة أو نسخ ارتباط للصقها ومشاركتها بطرق أخرى.
ملاحظة: يمكنك إرسال الارتباط إلى أي شخص، ولكن لن يتمكن سوى الأشخاص الذين لديهم حساب Microsoft من الاتصال بالقائمة المشتركة.
بعد مشاركة قائمة مهام، يمكنك الضغط باستمرار (أو النقر بزر الماوس الأيمن فوقها) وتحديد خيارات المشاركة للحصول على ارتباط الدعوة مرة أخرى. حدد خيارات المشاركة ثم المزيد من الخيارات لإيقاف مشاركة القائمة، أو منع الأشخاص الذين لم ينضموا بالفعل إلى القائمة من الانضمام.
تقييد الوصول إلى هذه القائمة: إذا قمت بتشغيل هذا التبديل، فلن يعمل ارتباط الدعوة ولن يتمكن أي شخص آخر من الانضمام إلى هذه القائمة. إذا قررت السماح بالوصول في المستقبل، إنشاء ارتباط جديد.
إنشاء قائمة مهام جديدة
بالإضافة إلى قوائم المهام الافتراضية والذكية، يمكنك إنشاء قوائم أخرى وإدارتها لتنظيم مهامك.
-
في أسفل قوائم المهام، حدد قائمة جديدة.
-
أدخل اسما للقائمة الجديدة.
-
اضغط على مفتاح الإدخال Enter لحفظ القائمة الجديدة.
-
يمكنك مشاركة قائمة أو تكرارها أو طباعتها أو حذفها . من عمود قائمة المهام، اضغط باستمرار (أو انقر بزر الماوس الأيمن فوق) قائمة للاطلاع على الخيارات المتوفرة. يرجى ملاحظة أنه إذا قمت بحذف قائمة، فلن تتمكن من استردادها.
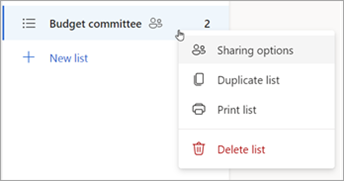
-
لإعادة تسمية قائمة، حدد القائمة لفتح مهامها وحدد القائمة خيارات القائمة.
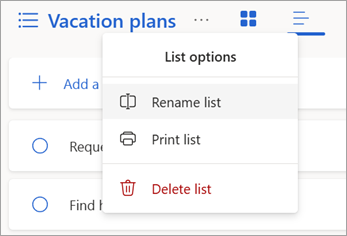
حول القوائم الافتراضية والذكية
تتضمن صفحة To Do قوائم المهام الافتراضية، بالإضافة إلى القوائم الذكية الاختيارية وأي قوائم مهام تقوم بإنشائها. إظهار القوائم أو إخفاؤها في إعدادات المهام.
راجع تفاصيل أي مهمة عن طريق تحديدها من My Day أو أي من قوائمك.
-
My Day عبارة عن قائمة ذكية يمكن أن تساعدك على تعقب المهام التي تريد إنجازها اليوم. يتم ملء قائمة مهام يومي بالمهام المستحقة في ذلك اليوم ولم يتم وضع علامة عليها كمكتملة. يمكنك إضافة مهام موجودة إلى يومي بالنقر بزر الماوس الأيمن فوق مهمة واختيار إضافة إلى يومي، أو عن طريق سحب مهمة من أي قائمة مهام أخرى إلى يومي. يتم الاحتفاظ بالمهام التي تظهر في "يومي" في قائمتها الأصلية.
-
الاقتراحات هي المهام التي قد ترغب في إضافتها إلى يومي. وهي تتضمن المهام المستحقة اليوم أو في المستقبل، المتأخرة، أو التي تم نقلها مسبقا إلى يومي ولكن لم تكتمل، أو قد تكون ذات صلة لبدء العمل عليها. للاطلاع على المهام المقترحة، انتقل إلى يومي، ثم حدد اقتراحات . أضف أي مهمة إلى يومي عن طريق تحديد + إضافة إلى يومي التالي للمهمة. حدد إغلاق لإيقاف تشغيل جزء الاقتراحات.
-
-
المهمة هي قائمة ذكية تتضمن المهام التي وضعت عليها علامة على أنها مهمة. يمكنك تشغيل أهمية المهمة أو إيقاف تشغيلها عن طريق تحديد وضع علامة على المهمة على أنها مهمة/إزالة الأهمية .
-
المخطط له عبارة عن قائمة ذكية تتضمن مهاما تتضمن تذكيرات أو تواريخ استحقاق ولم يتم وضع علامة عليها كمكتملة. ستظهر المهام التي تقوم بإنشائها مع التذكير أو تاريخ الاستحقاق تلقائيًا في هذه القائمة. تكون الطريقة الوحيدة لإضافة مهام إلى هذه القائمة هي تعيين تاريخ استحقاق أو تذكير لمهمة موجودة.
-
الكل عبارة عن قائمة ذكية تعرض جميع المهام التي لم يتم وضع علامة عليها كمكتملة.
-
المكتملة هي قائمة ذكية تعرض المهام التي وضعت عليها علامة كمكتملة.
-
تم تعيينها لي هي قائمة ذكية تعرض لك جميع المهام التي تم تعيينها لك في Planner.
-
المهام هي القائمة الافتراضية حيث يتم تخزين المهام الجديدة.
-
البريد الإلكتروني الذي تم وضع علامة عليه هو قائمة اختيارية. عند التشغيل، يتم نسخ الرسائل التي وضعت علامة عليها في البريد إلى قائمة البريد الإلكتروني المعلم كمهام. يمكنك تشغيل قائمة البريد الإلكتروني المعلمة أو إيقاف تشغيلها في إعدادات المهام > التطبيقات المتصلة. تتوفر قائمة البريد الإلكتروني المعلمة فقط على الحسابات التي تستضيفها Microsoft، مثل الحسابات التي تنتهي Outlook.com أو Hotmail.com أو Live.com أو من المجالات المخصصة التي تستضيفها Microsoft.
تلميح: إذا لم تكن مستعدا لبدء مهمة مستحقة في المستقبل، يمكنك تعيين تذكير لليوم الذي ستكون فيه جاهزا لبدء العمل عليها. لإضافة تذكير، حدد مهمة، ثم حدد تذكيري . تعرف على المزيد في إدارة المهام باستخدام "المهام" في Outlook.
نقل المهام بين القوائم
يمكنك نقل مهمة إلى قائمة جديدة، بغض النظر عن مكان تواجدك في Outlook. إذا لم تتمكن من رؤية مهامك، فحدد أيقونة 
-
اضغط باستمرار (أو انقر بزر الماوس الأيمن) للوصول إلى قائمة السياق.
-
حدد نقل المهام إلى ...
-
اختر القائمة التي تريد نقل المهمة إليها.
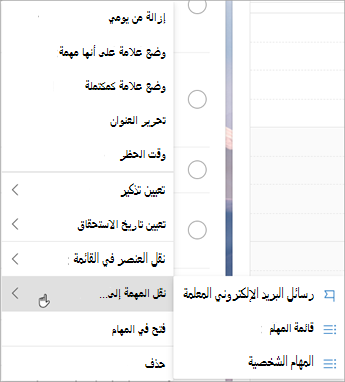
مشاركة قائمة مهام
تسهل مشاركة القوائم تعيين المهام إلى أشخاص آخرين. لا يمكنك مشاركة المهام الفردية، ولكن يمكنك مشاركة قوائم المهام التي تقوم بإنشائها. من هناك، يمكنك تعيين مهمة لشخص قمت بمشاركة القائمة معه. يمكنك تحديد القوائم المشتركة بواسطة الأيقونة المشتركة .
-
انتقل إلى To Do #x1
-
اضغط باستمرار (أو انقر بزر الماوس الأيمن فوق) قائمة المهام التي تريد مشاركتها وحدد مشاركة القائمة.
-
حدد إنشاء ارتباط دعوة.
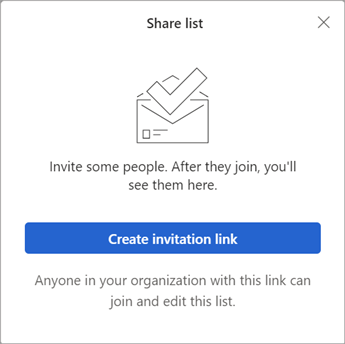
-
حدد نسخ الارتباط.
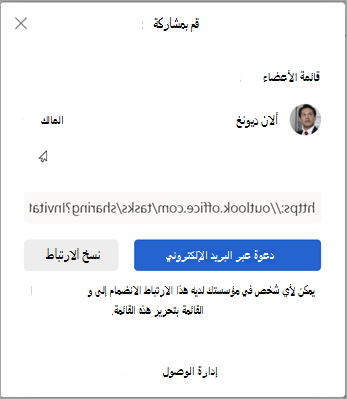
-
حدد دعوة عبر البريد الإلكتروني لإنشاء رسالة Outlook جديدة باستخدام ارتباط الدعوة أو نسخ ارتباط للصقها ومشاركتها بطرق أخرى.
ملاحظة: يمكنك إرسال الارتباط إلى أي شخص، ولكن لن يتمكن سوى الأشخاص الذين لديهم حساب Microsoft من الاتصال بالقائمة المشتركة.
بعد مشاركة قائمة مهام، يمكنك الضغط باستمرار (أو النقر بزر الماوس الأيمن فوقها) وتحديد خيارات المشاركة للحصول على ارتباط الدعوة مرة أخرى. حدد خيارات المشاركة ثم المزيد من الخيارات لإيقاف مشاركة القائمة، أو منع الأشخاص الذين لم ينضموا بالفعل إلى القائمة من الانضمام.
تقييد الوصول إلى هذه القائمة: إذا قمت بتشغيل هذا التبديل، فلن يعمل ارتباط الدعوة ولن يتمكن أي شخص آخر من الانضمام إلى هذه القائمة. إذا قررت السماح بالوصول في المستقبل، إنشاء ارتباط جديد.
اطلع أيضاً على
إنشاء مهام باستخدام "المهام" في Outlook
استخدام يومي مع المهام في Outlook
إدارة المهام باستخدام "المهام" في Outlook










