يمكنك استخدام جزء التحديد لإدارة العناصر في المستند: إعادة ترتيبها، وإظهارها أو إخفائها، وتجميعها أو فك تجميعها.
تلميح: في Word، قد تحتاج إلى تعيين موقع العناصر داخل فقرة. عند نقل فقرة، تنتقل الصورة (الصور) المرساة المقابلة مع الفقرة.
الوصول إلى جزء التحديد
على علامة التبويب الصفحة الرئيسية ، اختر أحد الإجراءات التالية في المجموعة تحرير .
-
في Word أو PowerPoint، اختر

-
في Excel، حدد

يعرض جزء التحديد اسم كل كائن مدرج بالترتيب الرقمي الذي تم إدراج كل منها. بالنسبة للكائنات المتداخلة، يعرض جهاز العرض العنصر العلوي كأعلى في القائمة.
ملاحظة: في Word ، يتم سرد العناصر المضمنة في جزء التحديد، ولكن لا يمكنك إعادة ترتيبها أو إخفائها أو تحديدها متعددة.
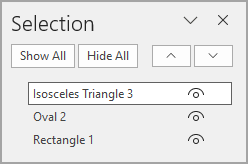
ملاحظة: بعد تحديد عنصر في جزء التحديد، يمكنك تحديد العنصر مرة أخرى لتغيير اسم العنصر.
نقل العناصر للأمام أو للخلف
يمكنك تغيير ترتيب العناصر المتداخلة في القائمة عن طريق نقل العناصر إلى الأمام أو الخلف.
-
حدد عنصرا واحدا أو أكثر في قائمة جزء التحديد . استخدم Ctrl + Click لتحديد متعدد.
-
اسحب اسم الكائن المحدد لأعلى أو لأسفل في القائمة. يمكنك أيضا استخدام الزرين إحضار إلى الأمام أو إرسال إلى الخلف في جزء التحديد .
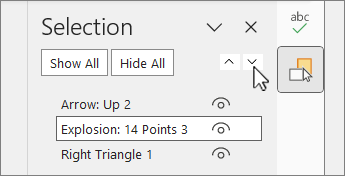
ملاحظة: بالنسبة لعنصر موجود في مجموعة، يمكنك نقله فقط داخل المجموعة.
تجميع العناصر أو إلغاء تجميعها
-
استخدم Ctrl + Click لتحديد العناصر التي تريد تجميعها.
-
في علامة التبويب تنسيق الشكل، حدد




ملاحظة: بعد تجميع الكائنات، يمكنك تنسيقها أو نقلها أو نقلها على اللوحة ككيان واحد. للحصول على مزيد من المعلومات، راجع تجميع الأشكال أو الصور أو العناصر الأخرى أو إلغاء تجميعها.
تلميح: لإضافة كائن أو كائنات متعددة خارج مجموعة، تحتاج إلى تحديد المجموعة ثم تحديد الكائن (العناصر) الإضافية.
إخفاء العناصر أو إظهارها
عندما تخفي كائنا في مستند، يبقى الكائن في الملف، ولكنه لم يعد مرئيا في المستند.
هام: يجب استخدام هذه الميزة بحذر، حيث من السهل نسيان كائن مخفي بالكامل.
-
حدد عنصرا في قائمة العناصر في جزء التحديد .
-
لإخفاء العنصر، حدد

-
لإظهار الكائن، حدد

تلميح: لمشاهدة كائن موجود ضمن كائن آخر، يمكنك إخفاء الكائن في الأعلى مؤقتا، وإجراء التغييرات التي تريدها، ثم إظهار الكائن في الأعلى مرة أخرى.
تأمين الكائنات أو إلغاء تأمينها
عند تأمين كائن، لا يمكن تعديل الكائن.
1. تحديد عنصر في جزء التحديد
2. لتأمين الكائن، حدد 
3. لإلغاء تأمين الكائن، حدد 
مفاتيح الاختصار
|
لتنفيذ هذا الإجراء |
تحديد |
|---|---|
|
فتح جزء التحديد |
Alt+F10 |
|
نقل تركيز لوحة المفاتيح عبر المناطق الرئيسية حتى يكون في جزء التحديد |
F6 |
|
التنقل بواسطة لوحة المفاتيح عبر الأزرار الموجودة في الجزء ثم إلى القائمة |
Tab |
|
نقل التركيز بين العناصر الموجودة في القائمة |
سهم لأعلى، سهم لأسفل |
|
تحديد عنصر في القائمة |
إدخال أو مفتاح المسافة |
|
تحرير اسم العنصر في القائمة التي تحتوي على التركيز |
F2 |
|
إضافة العنصر أو إزالته من التحديد (تحديد متعدد) |
Shift+Enter أو Shift+مفتاح المسافة |
|
تشغيل رؤية العنصر الذي يحتوي على التركيز |
Ctrl+Shift+S |
|
إرسال العناصر المحددة إلى الخلف |
Ctrl+Shift+B |
|
إعادة توجيه العناصر المحددة |
Ctrl+Shift+F |
|
تأمين عنصر محدد يركز على منع التحرير إلغاء تأمين عنصر محدد يركز على تحرير العنصر |
Ctrl+Shift+L |
|
توسيع المجموعة الحالية |
سهم إلى اليمين |
|
طي المجموعة الحالية |
سهم إلى اليسار |
|
توسيع كافة المجموعات |
ALT+SHIFT+9 |
|
طي كافة المجموعات |
Alt+Shift+1 |
بمجرد إدراج الأشكال أو مربعات النص أو رسومات SmartArt أو الصور أو العناصر الأخرى، يمكنك فتح جزء التحديد لإدارتها جميعا.
نقل العناصر للأمام أو للخلف
-
حدد أحد العناصر التي تريد إدارتها.
-
في علامة التبويب تنسيق الشكل، حدد جزء التحديد.
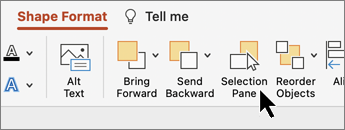
ملاحظة: يعرض جزء التحديد اسم كل كائن مدرج بالترتيب الرقمي الذي تم إدراج كل منها. بالنسبة للكائنات المتداخلة، يعرض جهاز العرض العنصر العلوي كأعلى في القائمة.
-
حدد كائنا في القائمة.
-
اسحب كائنا لأعلى لنقله إلى الأمام أو لأسفل لنقله إلى الخلف.
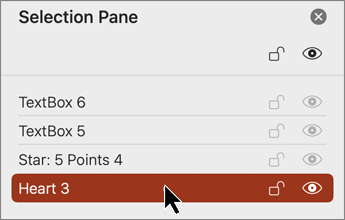
إخفاء العناصر أو إظهارها
عند إخفاء كائن في مستند، يبقى الكائن في الملف، ولكنه لم يعد مرئيا على المستند.
هام: يجب استخدام هذه الميزة بحذر، حيث من السهل نسيان كائن مخفي بالكامل.
-
حدد عنصرا في قائمة العناصر في جزء التحديد .
-
لإخفاء العنصر، حدد

-
لإظهار الكائن، حدد

تلميح: لمشاهدة كائن موجود ضمن كائن آخر، يمكنك إخفاء الكائن في الأعلى مؤقتا، وإجراء التغييرات التي تريدها، ثم إظهار الكائن في الأعلى مرة أخرى.
تجميع الكائنات أو فك تجميعها
-
حدد ⌘ + انقر لاختيار كائنات متعددة.
-
في علامة التبويب تنسيق الشكل، حدد




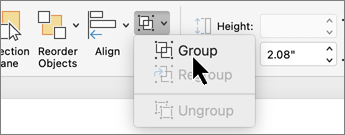
تأمين الكائنات أو إلغاء تأمينها
عند تأمين كائن، لا يمكن تعديل الكائن.
1. تحديد عنصر في جزء التحديد
2. لتأمين الكائن، حدد 
3. لإلغاء تأمين الكائن، حدد 
فيPowerPoint للويب يمكنك استخدام جزء التحديد لإظهار العناصر أو إخفائها على الشريحة أو لإعادة ترتيبها.
-
حدد شكلا واحدا أو أكثر.
-
في علامة التبويب الصفحة الرئيسية أو الشكل، حدد

يتم سرد العناصر في الجزء بترتيب التكديس المرئي - من أعلى إلى أسفل. الكائن الذي تم إدراجه مؤخرا في أعلى القائمة.
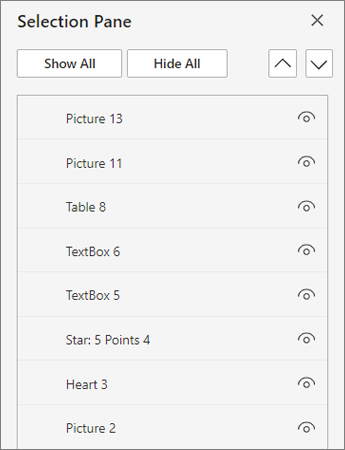
تغيير ترتيب العناصر
-
حدد عنصرا واحدا أو أكثر في القائمة. استخدم Ctrl + Click لتحديد عناصر متعددة.
-
اسحب العنصر المحدد لأعلى أو لأسفل أو حدد السهم إحضار إلى الأمام أو إرسال إلى الخلف.
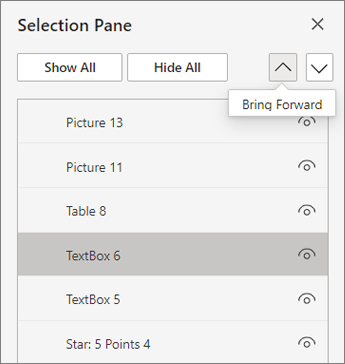
ملاحظة: إذا كان العنصر في مجموعة، يمكنك إعادة ترتيبه داخل المجموعة فقط.
إظهار الكائنات أو إخفاؤها
لإخفاء عنصر فردي أو إظهاره على الشريحة، قم بالخطوات التالية:
-
حدد عنصرا في قائمة العناصر في جزء التحديد.
-
لإخفاء العنصر، حدد

-
لإظهار الكائن، حدد

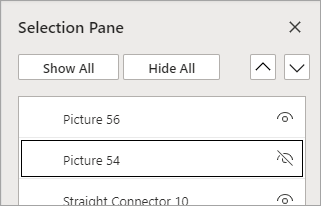
لتحرير كائن موجود ضمن كائن آخر، قم بإخفاء الكائن في الأعلى مؤقتا، وقم بإجراء التغييرات التي تريدها، ثم قم بإظهار الكائن في الأعلى مرة أخرى.
تجميع العناصر
-
استخدم Ctrl + Click لتحديد العناصر التي تريد تجميعها.
-
في علامة التبويب الصفحة الرئيسية، حدد


بعد تجميع الكائنات، يمكنك تنسيقها أو نقلها أو نقلها على اللوحة ككيان واحد. للحصول على مزيد من المعلومات، راجع تجميع الأشكال أو الصور أو العناصر الأخرى أو إلغاء تجميعها.
ملاحظة: يمكنك تحديد كائنات متعددة داخل مجموعة، ولكن لا يمكنك تحديد كائنات داخل مجموعات مع كائنات غير موجودة في مجموعات.
تلميحات
-
انقر نقرا مزدوجا فوق عنصر لإعادة تسميته. في PowerPoint لـ Microsoft 365، تكون هذه الميزة مفيدة عند استخدام انتقال التحويل التدريجي. راجع انتقال التحويل التدريجي: تلميحات ونصائح للحصول على التفاصيل.
-
بشكل افتراضي، يكون العنصر الذي تم إدراجه مؤخرا في أعلى القائمة في جزء التحديد، والعنصر الأول الذي تم إدراجه في أسفل القائمة.
مفاتيح الاختصار
يمكنك استخدام اختصارات لوحة المفاتيح هذه في جزء التحديد:
|
لتنفيذ هذا الإجراء |
اضغط على |
|---|---|
|
نقل تركيز لوحة المفاتيح عبر المناطق الرئيسية حتى يكون في جزء التحديد |
Ctrl+F6 |
|
التنقل بواسطة لوحة المفاتيح عبر الأزرار الموجودة في الجزء ثم إلى القائمة |
Tab |
|
نقل التركيز بين العناصر الموجودة في القائمة |
سهم لأعلى، سهم لأسفل |
|
تحديد عنصر في القائمة |
إدخال أو مفتاح المسافة |
|
تحرير اسم العنصر في القائمة التي تحتوي على التركيز |
F2 |
|
إضافة العنصر أو إزالته من التحديد (تحديد متعدد) |
Ctrl+Enter أو Ctrl+مفتاح المسافة |
|
تبديل رؤية العنصر الذي يحتوي على التركيز |
Ctrl+Shift+S |
|
إرسال العناصر المحددة إلى الخلف |
Ctrl+Shift+B |
|
إعادة توجيه العناصر المحددة |
Ctrl+Shift+F |
|
توسيع المجموعة الحالية |
سهم إلى اليمين |
|
طي المجموعة الحالية |
سهم إلى اليسار |
|
توسيع كافة المجموعات |
ALT+SHIFT+9 |
|
طي كافة المجموعات |
Alt+Shift+1 |










