Outlook على الويبيتيح لك عرض أكثر من تقويم في وقتٍ واحد. قد تكون التقويمات خاصة بك، أو قد تكون مجموعة تضمّ تقويماتك الخاصة وتقويمات الأشخاص داخل المؤسسة وخارجها. للحصول على معلومات حول مشاركة التقويم وإضافة التقويمات التي تنتمي إلى أشخاص آخرين إلى التقويم لديك، انظر مشاركة تقويمك في Outlook على ويب.
ملاحظة: سجّل الدخول Outlook على الويبباستخدامMicrosoft 365 حساب العمل أو المؤسسة التعليمية.
ملاحظة: إذا لم تتطابق الإرشادات مع ما تراه، فقد تستخدم إصداراً أقدم من Outlook على الويب. جرّب إرشادات Outlook على الويب الكلاسيكي.
هناك عدة أنواع من التقويم يمكنك إضافتها. راجع إضافة تقويم في Outlook.com Outlook على ويبواستيراد تقويم أو الاشتراك فيه في Outlook على ويب للحصول على مزيد من المعلومات.
سترى بشكلٍ افتراضي ثلاث مجموعات في جزء التنقل الخاص بالتقويم هم التقويمات والتقويمات الأخرى وتقويمات الأشخاص. ويمكنك استخدام قائمة السياق لإنشاء مجموعات إضافية.
-
في جزء التنقل في التقويم، حدد خيارات إضافية، ثم حدد مجموعة تقويم جديدة.
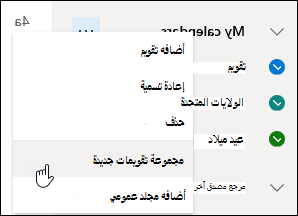
-
اكتب اسماً لمجموعة التقويم الجديدة الخاصة بك، ثم اضغط على الزر Enter.
حدد خيارات إضافية تقوم مجموعة تقويم موجودة بإنشاء مجموعة تقويم جديدة أو لإعادة تسمية المجموعة أو حذفها.
ملاحظة: لا يمكنك إلا إعادة تسمية مجموعات التقويم التي قمت بإنشائها أو حذفها. لنقل تقويم بين مجموعات التقويم، حدد خيارات إضافية، واختر نقل إلى > وحدد مجموعة مختلفة.
إضافة التقويمات أو إزالتها من طريقة عرض التقويم
-
ولإضافة تقويم إلى طريقة عرض التقويم أو إزالته، حدد خانة الاختيار الموجودة بجانب التقويم في جزء التنقل الخاص بالتقويم. تؤدي إزالة علامة الاختيار إلى جانب تقويم إلى إزالتها فقط من طريقة العرض. لا يزيل التقويم من حسابك.
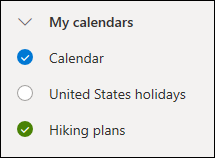
مزيد من الخيارات
-
يمكنك إعادة تسمية الأذونات أو حذفها أو مشاركتها أو تحديثها أو تغيير لون التقويمات التي تملكها وسحرها عن طريق تحديد خيارات إضافية بجوار أحد التقويمات.
-
إذا أضفت تقويما ينتمي إلى شخص آخر إلى طريقة عرض التقويم، فحدد خيارات إضافية لإظهار هذا التقويم فقط أو إزالته أو تغيير لونه أو نقله. إذا قمت بإزالة تقويم ينتمي إلى شخص آخر، فستتم إزالته فقط من حسابك؛ لم يتم حذفه.
-
يمكنك إضافة العديد من التقويمات على النحو الذي تريد إلى حسابك وعرضها. يتيح لك اللون الخاص بكل تقويم معرفة العناصر التي تنتمي إلى التقويم.
-
من طريقة العرض المدمجة، ستكون قادراً على مشاهدة جميع تقويماتك في الوقت ذاته. في طريقة عرض التقسيم، قد تضطر إلى التمرير أفقياً للاطلاع عليها جميعاً.
-
يمكنك عرض طرق عرض اليوم أو الأسبوع أو أسبوع العمل إما في طريقة العرض المدمجة أو التقسيم. يمكنك تشغيل طريقة عرض التقسيم أو إيقاف تشغيلها باستخدام زر التبديل الموجود في محدد طريقة عرض التقويم في الجزء العلوي من نافذة التقويم.

إذا كان لديك أكثر من تقويم واحد، يمكنك اختيار التقويم الذي تريد إنشاء حدث فيه عن طريق تحديده من القائمة المنسدلة في نافذة الحدث الجديد.
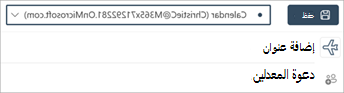
يمكنك نقل موعد إلى تقويم مختلف.
-
انقر بزر الماوس الأيمن على الحدث الذي ترغب في نقله وحدد تحرير.
-
حدد مزيد من التفاصيل في الجزء السفلي من وصف الحدث.
-
في نافذة الحدث، حدد اسم التقويم، واختر تقويما آخر من القائمة المنسدلة.
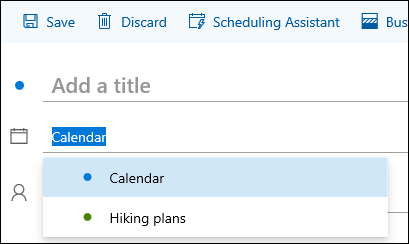
-
حدد حفظ.
إرشادات Outlook الكلاسيكي على ويب
يمكنك استخدام قائمة السياق (زر الماوس الأيمن) لإضافة تقويمات إلى حسابك حسب الحاجة. على سبيل المثال، قد ترغب في إنشاء تقويم منفصل لمواعيد المشروعات النهائية، أو لجدول فريق رياضي.
تُعدّ تقويماتك مكاناً مناسباً لإنشاء تقويم إذا لم تكن تنوي إنشاء الكثير من التقويمات. إذا كنت تتوقع أن تقوم بإنشاء الكثير من التقويمات، فقد ترغب في إنشاء مجموعات التقويمات كي تقوم بتنظيمها. اطّلع على إنشاء مجموعة تقويم.
لإنشاء تقويم في التقويمات الخاصة بك
-
في جزء التنقل الخاص بالتقويم، حدد

-
في مربع اسم التقويم، أدخل الاسم الذي تريد استخدامه للتقويم الجديد، ثم اضغط مفتاح Enter.
تلميح: يمكنك إنشاء تقويم في مجلد التقويمات الأخرى تماماً كما فعلت في مجلد تقويماتك. اختر 
إضافة تقويم من دليل مؤسستك
-
من التقويم، انتقل إلى شريط الأدوات وحدد إضافة تقويم > من الدليل.
-
من مربع من الدليل، اكتب اسم التقويم الذي تريد إضافته. سوف يعثر Outlook على الويب تلقائياً على الإدخالات المتطابقة من دليل المؤسسة.
-
اختر التقويم الذي تريد إضافة، ثم حدد فتح.
إضافة تقويم من الإنترنت
لمعرفة كيفية فتح تقويم من الإنترنت، انتقل إلى استيراد أو الاشتراك في تقويم في Outlook على الويب.
ملاحظة: يمكنك إضافة تقويم واحد فقط في المرة الواحدة. كرر التعليمات لكل تقويم تريد إضافته.
سترى بشكلٍ افتراضي مجموعتين في جزء التنقل الخاص بالتقويم هما تقويماتك والتقويمات الأخرى. ويمكنك استخدام قائمة السياق لإنشاء مجموعات إضافية.
قبل إنشاء مجموعة تقويمات، قد تحتاج إلى استعراض المجموعات الموجودة للتأكد من أنك لا تكرّر اسم مجموعة.
-
في جزء التنقل الخاص بالتقويم، انقر بزر الماوس الأيمن (أو المس مع الاستمرار إذا كنت تستخدم جهازاً يعمل باللمس) وحدد مجموعة تقويمات جديدة.
-
اكتب اسماً للمجموعة الجديدة، ثم اضغط على Enter.
انقر بزر الماوس الأيمن فوق مجموعة موجودة لإنشاء تقويم جديد في المجموعة أو فتحه أو لإعادة تسمية المجموعة أو حذفها.
ملاحظة: لا يمكنك نقل تقويم بين المجموعات.
-
<c0>طريقة عرض</c0> التقويم. يمكنك إضافة تقويم من طريقة عرض التقويم أو إزالته من خلال اختيار


-
المزيد من الخيارات. يمكنك إعادة تسمية التقويمات أو حذفها أو مشاركتها أو تحديث الأذونات أو تغيير لون التقويمات لديك. حدد التقويم ثم انقر بزر الماوس الأيمن(أو المس مع الاستمرار إذا كنت تستخدم جهازاً يعمل باللمس) لفتح القائمة.
-
إذا أضفت تقويماً ينتمي إلى شخص آخر إلى طريقة عرض القائمة الخاصة بك، فانقر بزر الماوس الأيمن لإعادة تسمية هذا التقويم أو إزالته أو تغيير لونه أو رمزه. إذا أزلت تقويماً ينتمي لشخصٍ آخر، فلن يتم حذفه.
-
يمكنك إضافة التقويمات العديدة إلى حسابك بقدر ما تريد، لكن لا يمكنك عرض أكثر من 10 تقويمات معاً. إذا كنت تستخدم طريقة العرض الأسبوع أو أسبوع العمل أو الشهر وقمت بتشغيل أكثر من تقويم واحد، فسيتم دمج التقويمات في طريقة عرض واحدة. يتيح لك لون كل تقويم معرفة العناصر التي تنتمي لكل تقويم. ويتغير أيضًا لون الخلفية للساعات التي تكون خارج أوقات العمل لمطابقة التقويم النشط.
-
إذا كنت تستخدم طريقة العرض اليوم، في الزاوية العلوية اليمنى لنافذة التقويم، فيمكنك اختيار
-
عند عرض تقويمات متعددة، يمكنك تغيير التقويم النشط عبر تحديده في أعلى نافذة التقويم.
هناك طريقتان لإضافة عنصر جديد لأحد التقويمات النشطة لديك:
-
ضع المؤشر على يوم في التقويم، وانقر برز الماوس الأيمن، ثم اختر جديد وقم بإكمال مربع التفاصيل.
-
في التقويم، اختر السهم لأسفل
يمكنك نقل عنصر إلى تقويم مختلف. إليك كيفية القيام بذلك:
-
حدد العنصر الذي تريد نقله، انقر بزر الماوس الأيمن فوقه، وحدد فتح.
-
حدد المزيد من الخيارات > حفظ في التقويم، اختر التقويم الجديد من القائمة المنسدلة، وثم حدد حفظ

ملاحظة: عند نقل أحد العناصر من تقويم إلى تقويم آخر، يستمر ظهور العنصر الذي يتم نقله من تقويم إلى آخر على التقويم الذي تم نقله منه. يتم تمييز العنصر الذي يظهر على التقويم الأصلي بلون التقويم الذي تم نقله إليه. في التقويم الأصلي، يمكنك النقر المزدوج فوق العنصر وتحريره أو حذفه.














