من السهل إنشاء رسالة في Microsoft Outlook تستخدم أزرار التصويت لطرح أسئلة على المستلمين بمجموعة محددة ومحدودة من الإجابات. عندما يستجيب المستلمون باستخدام أزرار التصويت، يمكنك إما جدولة نتائج التصويت تلقائيا في Outlook أو تصدير الاستجابات إلى ورقة عمل Excel.
إضافة أزرار التصويت
ملاحظات:
-
مطلوب إنشاء حساب Microsoft Exchange Server.
-
إذا قمت بتشفير رسالة Outlook التي تحتوي على أزرار التصويت، فلن يتمكن مستلمو الرسائل من رؤيتها. هذه الميزة غير مدعومة في الوقت الحالي.
-
إنشاء رسالة بريد إلكتروني أو الرد على رسالة تلقيتها أو إعادة توجيهها.
-
في علامة التبويب خيارات ، في المجموعة تعقب ، حدد استخدام أزرار التصويت.
-
اختر واحداً مما يلي:
-
صدق; رفض استخدم عندما تحتاج إلى تخويل لإجراء ما. على سبيل المثال، يمكنك إرسال طلب بريد إلكتروني إلى العديد من المستلمين لطلب موافقتهم على اقتراح مشروع.
-
نعم; لا استخدم عندما تحتاج إما إلى نعم أو لا. هذه طريقة جيدة للقيام باستطلاع سريع.
-
نعم; لا; ربما استخدم عندما لا تريد قصر الخيارات على نعم ولا. يوفر خيار التصويت هذا استجابة بديلة.
-
تقليد استخدم لإنشاء أسماء أزرار التصويت المخصصة الخاصة بك. على سبيل المثال، يمكنك أن تطلب من زملائك الاختيار من بين ثلاثة أيام من الأسبوع لاجتماع أسبوعي متكرر للموظفين.
-
زر التصويت المخصص
إذا اخترت زر تصويت مخصص ، فقم بما يلي:
-
في مربع الحوار خصائص ، ضمن خيارات التصويت والتعقب، حدد خانة الاختيار استخدام أزرار التصويت .
-
استخدم خيارات الزر الافتراضية أو احذف الخيارات الافتراضية ثم اكتب النص الذي تريده، واستخدم الفواصل المنقوعة لفصل أسماء الأزرار.
-
حدد إغلاق.
هام: إذا قمت بتطبيق أذونات إدارة حقوق المعلومات (IRM) (علامة التبويب خيارات > الأمر إذن ) على رسالة، فلن يرى المستلم خيارات التصويت.
-
يمكن للمستلمين التصويت في جزء القراءة أو في رسالة مفتوحة. في جزء القراءة، حدد سطر انقر هنا للتصويت في رأس الرسالة ثم حدد الخيار الذي تريده. في رسالة مفتوحة، في علامة التبويب رسالة ، في المجموعة استجابة ، حدد التصويت، ثم حدد الخيار الذي تريده.
-
يمكن للمرسل رؤية جميع الاستجابات في جدول. في إحدى رسائل الاستجابة، حدد سطر استجابة المرسل في رأس الرسالة، ثم حدد عرض استجابات التصويت.
مراجعة استجابات التصويت
-
افتح الرسالة الأصلية باستخدام أزرار التصويت التي أرسلتها. وعادةً ما تكون هذه الرسالة في مجلد العناصر المرسلة.
-
في علامة التبويب رسالة ، في المجموعة إظهار ، حدد تعقب.
ملاحظة: لا يظهر التعقب حتى يرد مستلم واحد على الأقل من رسالة البريد الإلكتروني بصوته.
تعقب النتائج وطباعتها
عند إنشاء بريد إلكتروني وإرساله باستخدام أزرار التصويت إلى الآخرين، قد ترغب في تعقب النتائج وطباعتها. يمكنك نسخ نتائج التصويت إلى مستند Word فارغ أو بريد إلكتروني جديد بسرعة، أو نسخها إلى Excel بحيث يمكنك استخدام البيانات في وقت لاحق.
-
في Outlook، في مجلد العناصر المرسلة، افتح رسالة البريد الإلكتروني التي أرسلتها والتي تحتوي على استقصاء التصويت.
-
حدد Message > Tracking.
تلميح: لا يظهر الزر "تعقب" إلا بعد تحويل صوت واحد على الأقل.
-
لطباعة النتائج، قم بأحد الإجراءات التالية:
-
للحصول على طباعة سريعة، اضغط على Alt + Print Screen (PrtScrn) على لوحة المفاتيح، ثم قم بأحد الإجراءات التالية:
-
في Word، حدد مستند فارغ، ثم حدد لصق.
-
في Outlook، حدد الصفحة الرئيسية >بريد إلكتروني جديد، ثم حدد لصق.
حدد ملف > طباعة، وحدد طابعة، ثم حدد طباعة.
-
-
لفرز نتائج البيانات واستخدامها في Excel، أولاً قم بما يلي:
-
حدد Message > Tracking.
-
على لوحة المفاتيح، اضغط باستمرار على Ctrl، ثم حدد الماوس واسحبه لتحديد جميع الأسماء والاستجابات في القائمة.
-
على لوحة المفاتيح، اضغط على Ctrl + C.
-
افتح Excel واختر مصنف فارغ.
-
انقر بزر الماوس الأيمن فوق الخلية العلوية اليمنى، ثم حدد لصق.
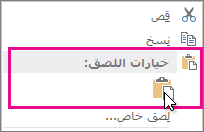
-
-
لضبط الأعمدة لاحتواء النص، ضع المؤشر بين رؤوس الأعمدة وانقر نقراً مزدوجاً.
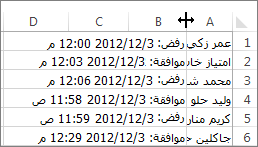
حدد ملف > طباعة، وحدد طابعة، ثم حدد طباعة.
-










