عندما تريد الحصول على بيانات من خلية في مصنف آخر، ضع في اعتبارك ارتباط مصنف. يعمل ارتباط المصنف كمؤشر يتيح لك الرجوع إلى محتوى الخلية، سواء لمجرد رؤيته في موقع جديد أو استخدامه في صيغة. تعد ارتباطات المصنف أسرع وأسهل في الإعداد من اتصالات البيانات النموذجية، ولكنها تعمل فقط بين المصنفات - لا يتم دعم أي مصادر بيانات أخرى.
هام:
-
يجب حفظ كلا المصنفين في موقع عبر الإنترنت يمكنك الوصول إليه باستخدام حساب Microsoft 365 الخاص بك.
-
تعتبر ارتباطات المصنف غير آمنة ويجب أن تكون المصنف الموثوق به عند فتح مصنف صيغة. عند فتح مصنف صيغة، انقر فوق الثقة في ارتباطات المصنف في شريط الرسائل للسماح لارتباطات المصنف بالوظيفة. إذا لم تفعل ذلك، فسيحتفظ Excel بأحدث القيم ويعطل تحديث الارتباطات التي تحتوي على قيم من مصنف البيانات.
إنشاء ارتباط مصنف
-
افتح كلا المصنفين في نافذة مستعرض.
-
في المصنف الذي يحتوي على بيانات تريد استخدامها (مصنف البيانات، يسمى أيضا المصنف المصدر)، انقر بزر الماوس الأيمن فوق الخلية التي تريد إنشاء ارتباط إليها، ثم حدد نسخ.
-
في المصنف حيث تريد الارتباط (مصنف الصيغة، يسمى أيضا المصنف الوجهة)، انقر بزر الماوس الأيمن فوق الخلية حيث تريد الارتباط، ثم حدد لصق الارتباط. يمكنك أيضا النقر فوق الخلية التي تريد إنشاء الارتباط فيها، ثم تحديد الشريط الرئيسي > الحافظة > لصق > لصق الارتباط.

إدارة الارتباطات في مصنف
استخدم جزء إدارة الارتباطات لتحديث الارتباطات، وتشغيل التحديث التلقائي أو إيقاف تشغيله، وفتح مصنفات البيانات، وكسر الارتباطات. عند فتح مصنف يحتوي على ارتباطات لأول مرة، يعرض شريط الرسائل الأمر إدارة ارتباطات المصنف الذي يمكنك النقر فوقه لفتح جزء ارتباطات المصنف، ويمكنك أيضا فتحه في أي وقت باستخدام الشريط.
-
حدد اتصالات > البيانات > ارتباطات المصنف لفتح جزء ارتباطات المصنف.
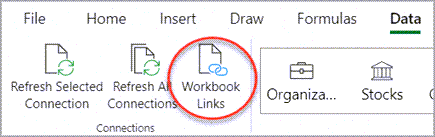
-
في جزء ارتباطات المصنف، يمكنك:
إعدادات ارتباطات المصنف – إعداد الثقة:
-
حدد الإعدادات في جزء ارتباطات المصنف التبديل على ارتباطات المصنف الثقة دائما لإعداد الثقة بالمصنف.
يمكنك استخدام إعداد ارتباطات المصنف الثقة دائما لإعداد الثقة بالمصنف لجميع ارتباطات المصنف.
يعد مصنف الثقة للارتباطات شرطا أساسيا لتحديث البيانات من الارتباطات.
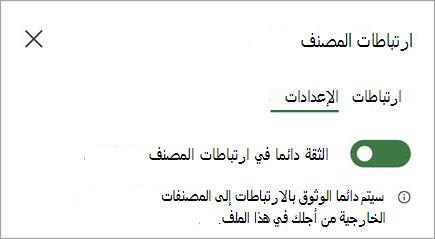
تعيين تفضيلات ارتباطات المصنف:
-
تحديث الارتباطات دائما: يقوم تلقائيا بتحديث كافة الارتباطات عند فتح المصنف.
-
السؤال قبل تحديث الارتباطات: يطلب من المستخدم التحديث أم لا عند فتح المصنف.
-
عدم تحديث الارتباطات: لا يتم التحديث عند الفتح ولا يطلب من المستخدم. سيتعين عليك استخدام الزر تحديث في جزء ارتباطات المصنف للتحديث يدويا.
يتم تطبيق هذه التفضيلات على المصنف وستنعكس على جميع المستخدمين الذين يستخدمون المصنف.
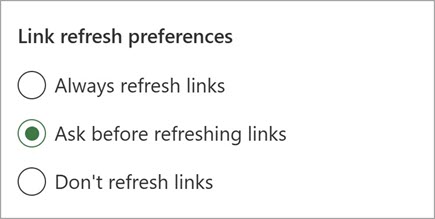
تحديث كافة الارتباطات مرة واحدة:
-
حدد تحديث الكل في الأعلى ضمن علامة التبويب ارتباطات .
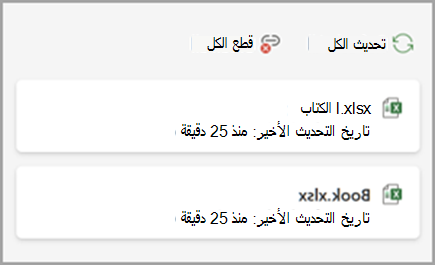
تحديث الارتباطات من مصنف بيانات واحد فقط:
-
حدد مصنف البيانات الذي يحتوي على ارتباطات تريد تحديثها، ثم حدد الأمر تحديث الذي يظهر.
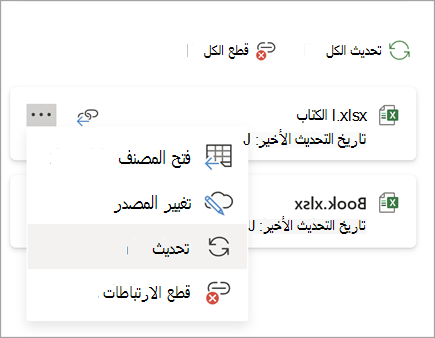
قطع كافة الارتباطات في المصنف:
-
حدد Break all في الجزء العلوي في جزء Links.
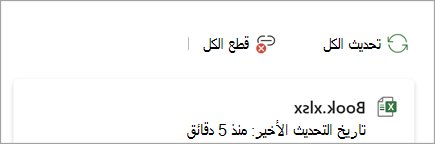
قطع الارتباطات من مصدر واحد:
-
حدد خيارات إضافية بجوار مصنف البيانات الذي يحتوي على ارتباطات تريد قطعها، ثم حدد قطع الارتباطات.
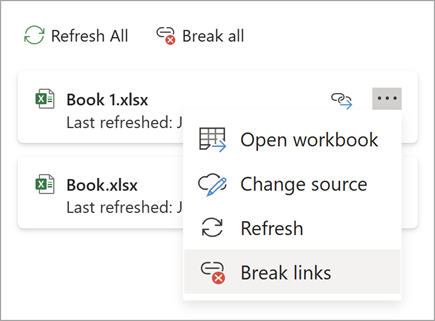
ابحث عن الخلية التالية التي تحتوي على ارتباط إلى مصنف بيانات معين:
-
حدد بحث عن التالي بواسطة مصنف البيانات الذي يحتوي على ارتباطات تريد البحث عنها.
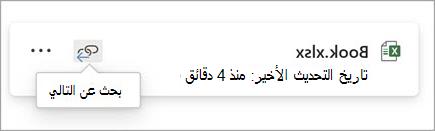
-










