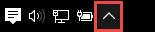إذا قمت بمزامنة Microsoft OneDrive للعمل أو المؤسسة التعليمية أو مكتبة موقع SharePoint إلى مجلدات على الكمبيوتر، فيمكنك إيقاف مزامنة هذه المجلدات في أي وقت. عندما توقف مزامنة مجلد، فأنت تقطع اتصال المجلد الموجود على الكمبيوتر بالمكتبة الموجودة على الخادم. ويمكنك دائماً مزامنة المكتبة مع الكمبيوتر مرة أخرى.
إذا كنت تريد إيقاف مزامنة ملف أو مجلد، فاقرأ كيفية إيقاف المزامنة أو إلغائها في OneDrive.
لماذا إيقاف مزامنة مكتبة؟
يجب إيقاف المزامنة عادةً عندما لا تحتاج إلى مزامنة التحديثات بين المجلد والمكتبة على الخادم، أو عند إكمال مشروع ما. إذا حدث خطأ ما في الاتصال بين المجلد والمكتبة على الخادم، يمكنك غالبا إصلاح المشكلة عن طريق إيقاف علاقة المزامنة الحالية، ومزامنة الملفات مع OneDrive في Windows، كما لو كانت للمرة الأولى.
ملاحظة: إذا واجهت مشاكل تتعلق بالمزامنة، يمكنك أيضاً تشغيل الإصلاح. تقوم عملية الإصلاح بقطع اتصال كل المكتبات التي تقوم بمزامنتها حالياً وتعيد توصيلها.
يمكنك أيضاً إيقاف مزامنة مجلد بشكل مؤقت. ويسمح لك هذا الأمر بإيقاف مزامنة مجلد بشكل مؤقت دون قطع اتصاله بالمكتبة الموجودة على الخادم. قد تعمل على إيقاف المزامنة بشكل مؤقت إذا كنت لا تريد استخدام موارد النظام لإجراء المزامنة في الوقت الحالي. ويمكنك استئناف المزامنة في أي وقت.
تعد مزامنة مكتبة OneDrive للعمل أو المؤسسة التعليمية دالة Windows والتطبيق OneDrive للعمل أو المؤسسة التعليمية ، وهي خاصة بالكمبيوتر. يمكنك إيقاف المزامنة مؤقتاً ونهائياً من الكمبيوتر المحلي فقط، وليس من التطبيق عبر الإنترنت.
بمجرد إيقاف مزامنة مجموعة من الملفات، يمكنك حذفها من الكمبيوتر المحلي أو من OneDrive للعمل أو المؤسسة التعليمية. إذا قمت بحذف ملف من OneDrive للعمل أو المؤسسة التعليمية عبر الإنترنت، ثم قمت بالمزامنة مرة أخرى، حذف هذا الملف من الكمبيوتر المحلي.
يمكنك إيقاف مزامنة مكتبة، ولكن ليس الملفات أو المجلدات الفردية ضمن تلك المكتبة.
للحصول على قائمة بمزيد من المعلومات حول مزامنة المكتبات على OneDrive للعمل أو المؤسسة التعليمية أو OneDrive للعمل أو المؤسسة التعليمية ، راجع مزامنة المكتبات باستخدام OneDrive for Business
ملاحظة: يمكنك إيقاف مزامنة مكتبة فقط إذا كنت تستخدم تطبيق مزامنة OneDrive السابقة. أي تطبيق من تطبيقات OneDrive؟
عند التوقف عن مزامنة مجلد ما، يتم قطع اتصال المجلد بالمكتبة الموجود بها. يتم الاحتفاظ بكافة الملفات في المجلد الذي تمت مزامنته سابقاً. ويمكنك مزامنة المكتبة مع الكمبيوتر مرة أخرى في أي وقت. عند البدء في مزامنة مكتبة مرة أخرى، سيتم إنشاء مجلد جديد على جهاز الكمبيوتر لديك. وإذا كانت الأسماء متماثلة، فستتم إضافة رقم في النهاية، مثل 1 و2، وهكذا.
-
حدد أيقونة OneDrive للعمل أو المؤسسة التعليمية

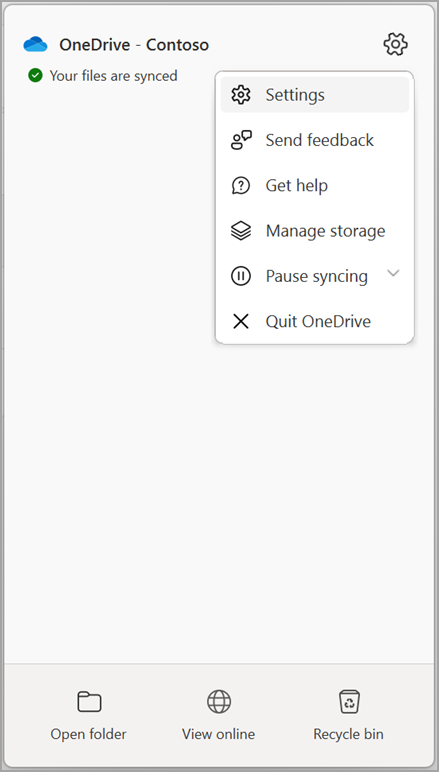
ملاحظة: إذا لم تكن أيقونة OneDrive للعمل أو المؤسسة التعليمية

-
حدد إعدادات.
-
حدد الحساب ثم حدد اختيار مجلد.
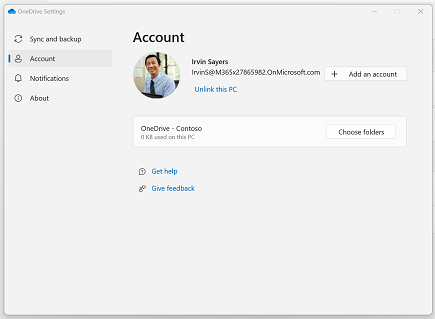
-
حدد المجلد الذي تريد إيقاف مزامنته، ثم حدد موافق.
للإبقاء على الاتصال بين الخادم والكمبيوتر، ولكن إيقاف المزامنة مؤقتاً، اتبع الخطوات التالية لإيقاف علاقة مزامنة مؤقتاً.
إيقاف مزامنة مكتبة مؤقتا باستخدام تطبيق مزامنة OneDrive الجديدة
-
حدد أيقونة OneDrive للعمل أو المؤسسة التعليمية

-
حدد إيقاف المزامنة مؤقتا، واختر ساعتين أو 8 ساعات أو 24 ساعة.
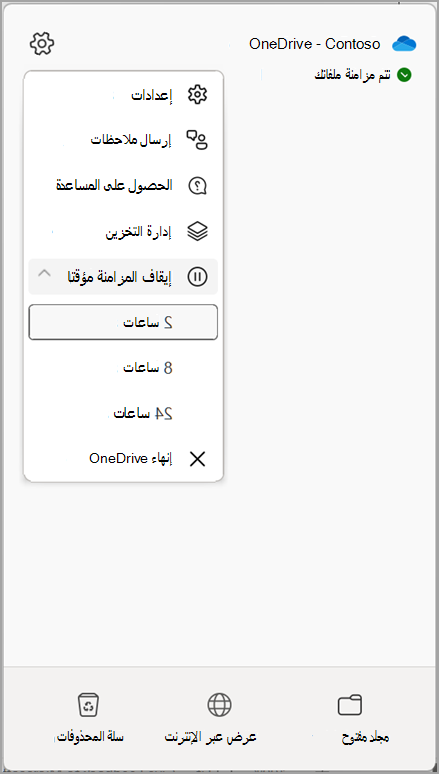
ملاحظة: إذا لم تكن أيقونة OneDrive

-
يؤدي هذا إلى إيقاف المزامنة مؤقتا OneDrive للعمل أو المؤسسة التعليمية. لاستئناف المزامنة، انقر بزر الماوس الأيمن فوق أيقونة OneDrive للعمل أو المؤسسة التعليمية

إيقاف مزامنة مكتبة مؤقتا باستخدام تطبيق مزامنة OneDrive السابق
-
انقر بزر الماوس الأيمن فوق أيقونة OneDrive للعمل أو المؤسسة التعليمية

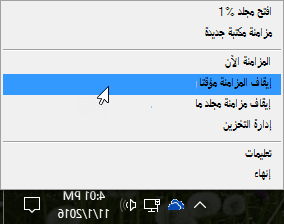
ملاحظة: إذا لم تكن أيقونة OneDrive للعمل أو المؤسسة التعليمية

-
يؤدي هذا الأمر إلى إيقاف المزامنة مؤقتاً لكل المكتبات التي قمت بمزامنتها مع الكمبيوتر. لاستئناف المزامنة، انقر بزر الماوس الأيمن فوق أيقونة OneDrive للعمل أو المؤسسة التعليمية في منطقة الإعلام Windows ، ثم انقر فوق استئناف المزامنة.