يمكنك إجراء عرض تقويم من بيانات القائمة في تطبيققوائم Microsoft ، أو من بيانات القائمة أو المكتبة في SharePoint في Microsoft 365. يمكن عرض أي قائمة أو مكتبة تحتوي على عمود تاريخ بتنسيق التقويم.
لإنشاء تقويم استنادا إلى بيانات جديدة، ابدأ بالإجراء الأول أدناه.
إذا كان لديك بالفعل قائمة أو مكتبة تتضمن تواريخ فيها، فانتقل إلى إنشاء طريقة عرض تقويم.
إنشاء قائمة فارغة
-
من الصفحة الرئيسية لتطبيققوائم Microsoft في Microsoft 365 ، حدد +New list.
أو، في موقعك SharePoint ، حدد +New > List.
-
ضمن إنشاء قائمة، حدد قائمة فارغة.
إضافة أعمدة التاريخ والأعمدة الأخرى إلى القائمة
-
إلى يمين اسم العمود الأخير في أعلى القائمة أو المكتبة، حدد +إضافة عمود.
-
في القائمة التي تظهر، حدد نوع العمود الذي تريده (ستحتاج إلى عمود تاريخ ووقت واحد على الأقل)، ثم حدد التالي.
-
في لوحة إنشاء عمود، في حقل الاسم، أدخل عنوانا أو عنوان عمود.
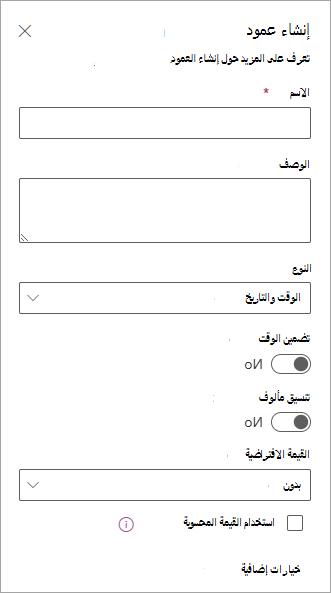
-
أدخل أي معلومات أخرى مطلوبة. سيختلف عدد المربعات المراد تعبئتها مع نوع العمود الذي تختاره. هذا المثال لعمود التاريخ والوقت.
-
كرر الخطوات من 2 إلى 4 حتى تحصل على كل الأعمدة التي تريدها للقائمة.
إضافة بعض البيانات إلى القائمة
مع تعريف الأعمدة، أضف عنصرا أو عنصرين نموذجيين إلى القائمة حتى تتمكن من رؤية مظهرها قريبا عند تحويل القائمة إلى تقويم.
-
في شريط الأوامر، حدد تحرير في طريقة عرض الشبكة.
-
أدخل المعلومات الضرورية لكل عنصر قائمة.
-
عند الانتهاء، حدد Exit grid view.
إنشاء طريقة عرض تقويم وتعيينها كعرض افتراضي
-
في الجانب الأيمن العلوي من شريط الأوامر، حدد +إضافة طريقة عرض.
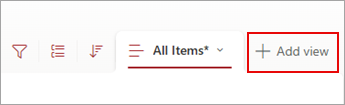
-
ضمن View name، أدخل اسما.
-
ضمن إظهار باسم، حدد التقويم كنوع طريقة العرض التي تريد إنشاؤها.
-
ضمن تاريخ البدءوتاريخ الانتهاء، حدد العمود أو الأعمدة المستندة إلى التاريخ التي يجب تطبيقها.

إذا كنت تقوم بالمفتاح في تاريخ واحد فقط، فما عليك سوى تحديد عمود التاريخ لكل من تاريخ البدء في التقويموتاريخ الانتهاء في التقويم. ولكن إذا كان لديك تاريخان لتعقبهما (مثل "بدء المشروع" و"إكمال المشروع")، يمكنك تحديد تاريخ واحد لكل منهما ضمن تاريخ البدءوتاريخ الانتهاء. سيكون التأثير أن كل عنصر تقويم في قائمتك سيتم تمثيله في التقويم كامتداد للأيام بدلا من تاريخ واحد.
-
ضمن المزيد من الخيارات، لديك القدرة على تحديد العمود الذي يتم استخدامه في القائمة كتسمية لكل عمود يظهر في التقويم. بشكل افتراضي، يتم استخدام العنوان ، ولكن يمكنك تغيير ذلك إذا أردت.
-
حدد إنشاء.
يتم الآن عرض العناصر الموجودة في القائمة كأحداث تقويم. انقر فوق يوم يحتوي على حدث. يتم عرض تفاصيل الأحداث من ذلك اليوم في اللوحة على اليمين.
جعل طريقة عرض التقويم طريقة العرض القياسية
-
حدد اسم طريقة العرض التي أنشأتها للتو لمشاهدة إعدادات العرض.
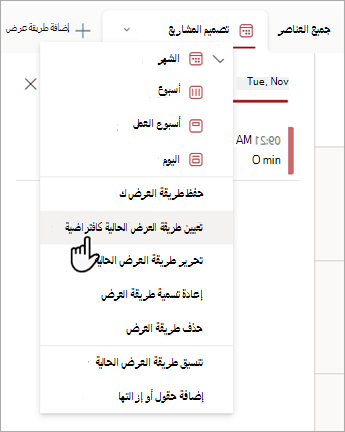
-
حدد تعيين طريقة العرض الحالية كافتراضية.
من الآن فصاعدا، عندما تفتح أنت أو زملائك في العمل القائمة، سيتم عرضها كتقويم. يمكن الأشخاص عرض العناصر وإنشاءها في طريقة العرض هذه.
تخصيص عمود "التاريخ والوقت"
يمكنك تخصيص عمود التاريخ والوقت بهذه الطرق:
-
قم بتضمين التاريخ أو التاريخ والوقت فقط: حدد ما إذا كنت تريد تضمين تاريخ التقويم فقط أو كل من تاريخ التقويم ووقت اليوم.
-
عرض قيمة افتراضية: عرض تاريخ أو تاريخ ووقت معينين تلقائيا عندما يضيف شخص ما عنصرا جديدا، مع السماح للأشخاص بإدخال قيمة مختلفة إذا احتاجوا إلى ذلك. تساعد القيمة الافتراضية الأشخاص على إدخال المعلومات بشكل أسرع. على سبيل المثال، إذا كان العمود يخزن التاريخ الذي يتم فيه تكبد المصروفات ويتم تكبد معظم النفقات في اليوم الأول من السنة المالية، يمكنك تحديد اليوم الأول من السنة المالية كقيمة افتراضية. ونتيجة لذلك، يظهر هذا التاريخ تلقائيا عند إضافة عنصر جديد إلى القائمة، ولا يتعين على أعضاء الفريق إدخال التاريخ.
يمكن أن تكون القيمة الافتراضية قيمة تحددها، أو تاريخ إضافة عنصر إلى قائمة أو مكتبة، أو نتيجة عملية حسابية، تسمى قيمة محسوبة. تكون القيم المحسوبة مفيدة عندما تريد عرض تاريخ أو وقت معين تلقائيا، ولكن قد يختلف التاريخ أو الوقت وفقا للعنصر. لاستخدام قيمة محسوبة، يمكنك إدخال صيغة كقيمة افتراضية. يمكن للصيغة حساب قيمة استنادا إلى معلومات في أعمدة أو وظائف نظام أخرى مثل [اليوم]، للإشارة إلى التاريخ الحالي. على سبيل المثال، إذا كنت تريد أن يعرض العمود تاريخا بعد 30 يوما من التاريخ الحالي، أدخل المعادلة =[TODAY]+30 في مربع القيمة الافتراضية.










