يمكن للمنظم إرسال خيارات زمنية متعددة من خلال جدولة الاستقصاء وتقليل رسائل البريد الإلكتروني ذهابا وإيابا حول الجدولة.
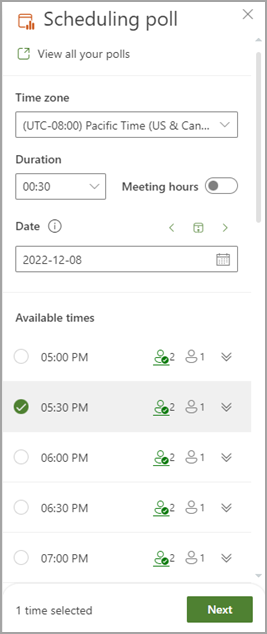
ملاحظة: إذا كنت بحاجة إلى مساعدة في تحديد مواقع نقاط الإدخال لجدولة الاستقصاء لعميل Outlook الذي تستخدمه، فشاهد Access Scheduling Poll.
قم بإنشاء استقصاء في Outlook
-
حدد إعدادات الاجتماع.
-
عرض جميع الاستقصاءات: انقر فوق هذا الارتباط لعرض جميع الاستقصاءات التي أنشأتها وإدارتها.
-
المنطقة الزمنية: حدد القائمة المنسدلة للمنطقة الزمنية لتغيير المنطقة الزمنية للاجتماع.
ملاحظة: يتم استرداد المنطقة الزمنية المستخدمة من إعدادات المنظم، ولكن يمكنك تحديد منطقة جديدة من القائمة. يتم النظر في التوقيت الصيفي وتظهر الاجتماعات بعد التبديل السنوي الوقت الصحيح.
-
المدة: حدد مدة اجتماع من القائمة.
-
ساعات الاجتماع: تحقق لتحديد أوقات الاجتماع المقترحة في أيام العمل وساعات العمل فقط.
ملاحظة: يتم استرداد ساعات العمل الافتراضية إما من إعدادات المنظم (إذا كانت متوفرة)، أو يتم استخدام إعدادات Exchange الخاصة بك. وهي افتراضية من 8 صباحا إلى 5 مساء إذا لم يتم العثور على إعدادات.
-
منتقي التاريخ: سيسمح لك منتقي التاريخ باختيار تواريخ مختلفة للاطلاع على توفر الوقت. يمكنك إضافة أوقات من تواريخ مختلفة إلى استقصاء. بدلا من ذلك، يمكنك استخدام زري السهم لليسار واليمين للانتقال إلى اليوم السابق أو اليوم التالي واستخدام أيقونة التقويم (بين أزرار الأسهم) للانتقال مرة أخرى إلى اليوم.
-
-
تبحث جدولة الاستقصاء من خلال جداول الحضور (إذا كانت متوفرة) وتقترح قائمة أوقات الاجتماع المناسبة. تتضمن العوامل المستخدمة لتحديد أفضل الخيارات عدد الحضور المجاني، وعدد الحاضرين المطلوبين مقابل الحضور الاختياريين المجانيين، وما إذا كان لدى الحضور المتضاربين التزامات مبدئية أو مشغولة في تقويمهم.
ملاحظة: يستخدم Scheduling Poll حساب Microsoft 365 business للوصول إلى تقويمك وتقويمات الحضور في مؤسستك لتحديد التوفر. ستعرض التقويمات غير المقترنة بحساب Microsoft 365 توفر الحضور على أنه غير معروف.
-
الأشخاص الأيقونات: سيؤدي التمرير فوق أيقونة الشخص إلى إظهار توفر المشاركين وما إذا كانت مطلوبة أو اختيارية.
-
مسطر: منظم
-
أخضر: متوفر
-
أحمر: مشغول
-
أرجواني: خارج المكتب
-
رمادي: غير معروف
-
-
الزر توسيع/طي: سيسمح لك برؤية قائمة مفصلة بتوفر المشاركين وما إذا كانت مطلوبة أو اختيارية لاقتراح وقت معين.
-
-
حدد بعض أوقات الاجتماع المناسبة. سيتم تمكين الزر التالي إذا قمت بتحديد خيار واحد أو أكثر.
-
حدّد التالي. سيتم تقديم قائمة بالأوقات المحددة وإعدادات الاستقصاء قبل أن تتمكن من الانتهاء من إنشاء الاستقصاء.
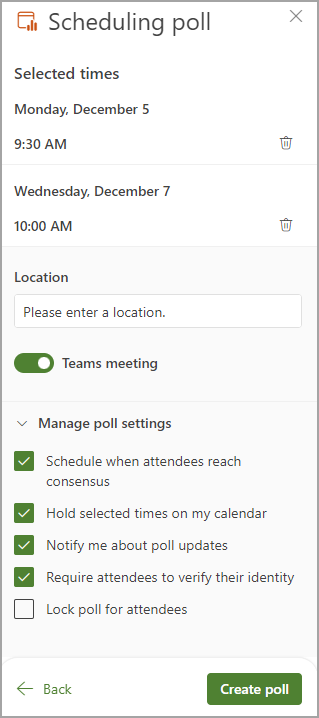
-
يمكنك الآن حذف أي أوقات اجتماعات محددة بالنقر فوق أيقونة الحذف في قائمة الأوقات المحددة .
-
لديك خيار إضافة موقع اجتماع.
-
يتم تمكين الاجتماعات عبر الإنترنت بشكل افتراضي. حدد خانة الاختيار اجتماع عبر الإنترنت لتعطيلها. سيتم تحديث اسم الإعداد اعتمادا على موفر الاجتماع الافتراضي المحدد من قبل مؤسستك. يمكنك تغيير موفر الاجتماع في إعدادات Outlook.
-
استخدم زر التوسيع/الطي لعرض الخيارات ضمن إدارة إعدادات الاستقصاء.
-
الجدول الزمني عندما يصل الحضور إلى توافق الآراء: تتم جدولة حدث التقويم تلقائيا إذا صوت جميع الحضور المطلوبين لصالح خيار وقت محدد. إذا توفرت خيارات متعددة، فستتم جدولة الخيار الأقدم.
-
اضغط باستمرار على الأوقات المحددة في التقويم: يتم وضع حدث مبدئي في التقويم الخاص بك لكل خيار زمني تقترحه. تتم إزالة كافة عمليات الاحتجاز عند جدولة الاجتماع، أو إلغاء الاستقصاء.
-
إعلامي بتحديثات الاستقصاء: ستتلقى رسالة بريد إلكتروني في كل مرة يصوت فيها أحد الحضور. تتضمن الرسالة حالة الاستقصاء الحالية وخيارا لجدولته.
-
مطالبة الحضور بالتحقق من هويتهم: للمساعدة في منع التصويت المجهول، سيطلب من الحضور المصادقة قبل التصويت.
-
-
ملاحظة: بدءا من ديسمبر 2024، إذا تم تمكين إعداد طلب مصادقة الحضور في الاستقصاء، فقد يحتاج بعض المنظمين إلى إجراء تحقق على خطوتين للوصول إلى الاستقصاء الذي أنشأوه. سيتلقى المنظمون رمز تحقق إضافي من عنوان البريد الإلكتروني الخاص بهم في كل مرة يصلون فيها إلى الاستقصاء.
-
تأمين الاستقصاء للحضور: لن يتمكن الحضور من اقتراح أوقات جديدة أو تحرير الحضور الآخرين.
ملاحظة: يمكن لمسؤولي المستأجرين أيضا تحديث بعض هذه الإعدادات على مستوى المؤسسة باستخدام أوامر cmdlets المناسبة. لمزيد من المعلومات، ابحث عن الإعدادات التالية في Set-OrganizationConfig (ExchangePowerShell): FindTimeAttendeeAuthenticationEnabled و FindTimeAutoScheduleDisabled و FindTimeLockPollForAttendeesEnabled و FindTimeOnlineMeetingOptionDisabled.
-
حدد Create poll. تقوم جدولة الاستقصاء بإدراج تفاصيل الاستقصاء في نص البريد الإلكتروني الذي يتضمن ارتباطا لصفحة التصويت وارتباطا لجميع الاستقصاءات التي قمت بإنشائها حتى الآن.
-
حدد إرسال لإرسال البريد الإلكتروني وبدء عملية التصويت.










