يمكنك إعداد الميكروفون والسماعات المضمنة في الكمبيوتر أو سماعة الرأس أو جهاز آخر واستخدامها للصوت Lync. للحصول على أفضل جودة صوت أثناء Lync اجتماع أو مكالمة، استخدم جهاز صوت محسنا Skype for Business (Lync).
ملاحظة: إذا كنت تستخدم Lync مع Windows 8.1، فتأكد من تحديث برامج تشغيل جهازك إلى أحدث إصدار. راجع تنزيل برامج التشغيل وتثبيتها ل Windows 8.1.
إعداد الجهاز
-
في النافذة الرئيسية Lync ، انتقل إلى "خيارات "

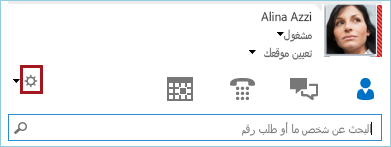
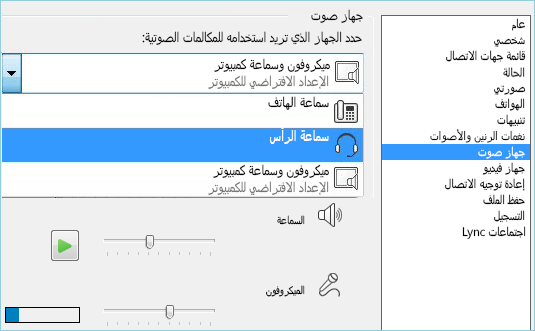
-
انقر فوق السهم الأخضر إلى جانب السماعة للاستماع إلى نغمة نموذجية، واسحب شريط التمرير إذا أردت ضبط مستوى الصوت.
-
لاختبار مستوى صوت الميكروفون، تكلم لبضع ثوانٍ. يكون مستوى الصوت مثالياً عندما يصل شريط التقدم إلى منتصف منطقة الاختبار. اسحب شريط التمرير إلى جانب الميكروفون لضبط مستوى صوت الميكروفون.
-
انقر فوق زر السهم الأخضر إلى جانب مشغل النغمات للاستماع إلى نغمة نموذجية عند تلقي مكالمة، واسحب شريط التمرير لضبط مستوى صوت مشغل النغمات.
-
انقر فوق التحقق من جودة المكالمة واتبع المطالبات لتسجيل رسالة قصيرة وتشغيلها. واضبط مستوى الصوت كما تقتضي الحاجة. تجدر الإشارة إلى أن هذا الخيار قد لا يكون متوفراً لحسابك.
-
إذا كان لديك أكثر من جهاز صوتي، فيمكنك أن تختار إعداد كل منهما للرنين عند تلقي مكالمة. ضمن مشغل النغمات الثانوي، حدد رنين أيضاً، ثم حدد جهازاً إضافياً.
يمكنك أيضا تحديد إلغاء كتم الصوت عند رنين هاتفي، مما سيؤدي إلى إلغاء كتم السماعات تلقائيا عند تلقي مكالمة Lync.
-
حدد السماح بتشغيل الصوت الستريو عند توفره للحرص على توفير أفضل جودة صوت خلال الاجتماع.
-
انقر فوق موافق عند الانتهاء.
تلميح: يمكنك تحديد أجهزة مختلفة للميكروفون والسماعات ضمن كل قسم. ولكن لتجنب حدوث ارتداد في الصوت، من الأفضل استخدام الجهاز نفسه لكل منهما. إذا كان عليك استخدام أجهزة منفصلة، فيمكنك تخفيف الارتداد في الصوت من خلال تخفيض مستوى صوت السماعة.
إذا لم يظهر جهازك في القائمة، فاحرص على توصيله بالكمبيوتر مباشرةً واتبع الإرشادات المرفقة بالجهاز لتثبيته. إذا تعذر عليك إعداد جهازك، فراجع موضوع استكشاف الأخطاء وإصلاحها. كحل بديل سريع، اتصل بالاجتماع باستخدام الهاتف. راجع الاتصال باجتماع Lync.
اختبار جودة الصوت
قبل بدء اجتماع أو مكالمة Lync ، تأكد من أن جهاز الصوت يبدو بالطريقة التي تريدها. تجدر الإشارة إلى أن الخيار التحقق من جودة المكالمة قد لا يكون متوفراً لحسابك.
-
في الجانب السفلي الأيمن من نافذة Lync الرئيسية، انقر فوق "تحديد الجهاز الأساسي".
-
انقر فوق التحقق من جودة المكالمة واتبع المطالبات لتسجيل رسالة قصيرة وتشغيلها.
-
إذا لم تعجبك جودة الصوت، فانتقل إلى إعدادات الجهاز الصوتي لضبط الميكروفون والسماعات أو لتحديد جهاز آخر.
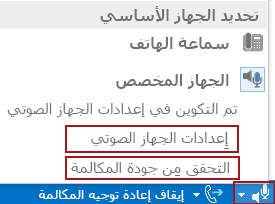
مزيد من المعلومات حول الصوت Lync:
-
إذا كنت تستخدم Lync مع Microsoft 365 ، فراجع "استخدام الصوت" في Skype for Business (Lync) و(Office 365) و"مرجع سريع" حول الصوت (Office 365).
-
إذا لم تكن تستخدم Lync مع Microsoft 365 ، فراجع "استخدام الصوت" في اجتماع Skype for Business (Lync)وبطاقة مرجع سريع للصوت Skype for Business (Lync).










