ملاحظة: تؤدي إضافة كلمة إلى قاموس مخصص في أحد برامج Office إلى جعل هذه الكلمة متوفرة للتدقيق الإملائي في جميع برامج Office.
تتم إدارة جميع القواميس المخصصة وتحديدها من خلال مربع الحوار قواميس مخصصة .
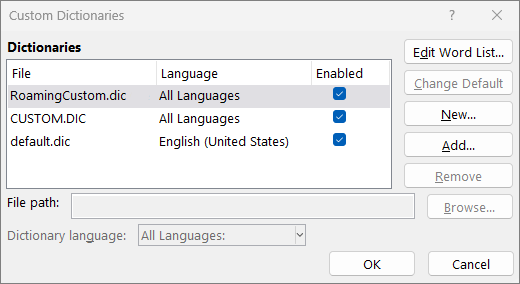
فتح مربع الحوار "قواميس مخصصة"
-
في علامة التبويب ملف، حدد خيارات وافتح خيارات التدقيق:
-
في معظم برامج Office: حدد علامة التبويب تدقيق.
-
في Outlook: على علامة التبويب البريد، حدد الزر تدقيق إملائي وتصحيح تلقائي واختر تدقيق.
-
-
تأكد من إلغاء تحديد خانة الاختيار الاقتراح من القاموس الرئيسي فقط.
-
حدد قواميس مخصصة.
يتم سرد جميع القواميس هنا، مع القاموس الافتراضي في الجزء العلوي.
ملاحظة: لإضافة كلمة إلى قاموس افتراضي بسرعة، انقر بزر الماوس الأيمن فوق الكلمة الموجودة في مستند، وحدد إضافة إلى القاموس.
-
في علامة التبويب ملف، حدد خيارات وافتح خيارات التدقيق:
-
في معظم برامج Office: حدد علامة التبويب تدقيق.
-
في Outlook: على علامة التبويب البريد، حدد الزر تدقيق إملائي وتصحيح تلقائي واختر تدقيق.
-
-
حدد قواميس مخصصة. واختر القاموس المراد تحريره.لا تقم بإلغاء تحديد خانة الاختيار.
-
حدد تحرير قائمة Word وقم بأحد الإجراءات التالية:
-
لإضافة كلمة، اكتبها في مربع Word (Word) وحدد إضافة.
-
لحذف كلمة، حددها في مربع القاموس وحدد حذف.
-
لتحرير كلمة، قم بحذفها، ثم إضافتها بالطريقة التي تريدها.
-
لإزالة كافة الكلمات، انقر فوق حذف الكل.
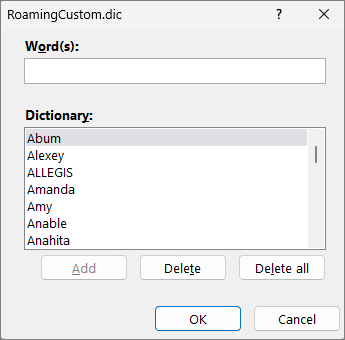
-
لحفظ الكلمات بشكل افتراضي في هذا القاموس المخصص، راجع تغيير القاموس المخصص الذي يضيف إليه المدقق الإملائي الكلمات، أدناه.
حدد العناوين أدناه لمزيد من المعلومات
إذا وضع المدقق الإملائي علامة على كلمات معينة على أنها بها أخطاء إملائية وتريد أن يتجاهل هذه الكلمات، أضفها إلى القاموس المخصص الافتراضي. لتغيير القاموس المخصص الافتراضي حيث تتم إضافة هذه الكلمات، اطلع على تغيير القاموس المخصص الذي يقوم المدقق الإملائي بإضافة الكلمات إليه، أدناه.
-
عند التدقيق الإملائي والتدقيق النحوي تلقائيا، انقر بزر الماوس الأيمن فوق الكلمة باستخدام الخط الأحمر المتعرج وحدد إضافة إلى القاموس.
-
عند تشغيل أداة التدقيق الإملائي والتدقيق النحوي، حدد إضافة أو إضافة إلى القاموس للكلمة التي تم وضع علامة عليها.
ملاحظة: إذا لم يكن الخيار إضافة إلى القاموس متوفرا، فتأكد من تحديد قاموس مخصص افتراضي في مربع الحوار قواميس مخصصة . راجع تغيير القاموس المخصص الذي يضيف إليه المدقق الإملائي الكلمات أدناه لمعرفة كيفية تحديد قاموس مخصص افتراضي.
للتعرّف على المزيد، اطلع على التدقيق الإملائي والتدقيق النحوي.
-
في علامة التبويب ملف، حدد خيارات وافتح خيارات التدقيق:
-
في معظم برامج Office: حدد علامة التبويب تدقيق.
-
في Outlook: على علامة التبويب البريد، حدد الزر تدقيق إملائي وتصحيح تلقائي واختر تدقيق.
-
-
حدد القواميس المخصصة واختر جديد.
-
في مربع اسم الملف، اكتب اسماً للقاموس المخصص.
-
حدد حفظ.
-
إذا أردت أن يتم استخدام القاموس الجديد للغة أخرى، فحدد اللغة من القائمة لغة القاموس، مع استمرار تحديد القاموس الجديد في قائمة القواميس.
إذا كنت تريد أن يكون القاموس المخصص الجديد هو القاموس الافتراضي، حيث يتم حفظ أي كلمات تضيفها، فراجع المهمة التالية، تغيير القاموس المخصص الذي يضيف إليه المدقق الإملائي الكلمات.
عند إضافة كلمات جديدة أثناء التدقيق الإملائي، تتم إضافتها إلى القاموس المخصص الافتراضي في أعلى القائمة في مربع الحوار قواميس مخصصة . يمكنك تغيير القاموس المخصص الافتراضي المستخدم لجميع برامج Office:
-
في علامة التبويب ملف، حدد خيارات وافتح خيارات التدقيق:
-
في معظم برامج Office: حدد علامة التبويب تدقيق.
-
في Outlook: على علامة التبويب البريد، حدد الزر تدقيق إملائي وتصحيح تلقائي واختر تدقيق.
-
-
حدد قواميس مخصصة.
-
في مربع قائمة القواميس، قم بأحد الإجراءات التالية:
-
لتغيير القاموس الافتراضي لجميع اللغات، حدد اسم القاموس ضمن القواميس.
-
لتغيير القاموس الافتراضي للغة معينة، حدد اسم القاموس ثم اختر لغة ضمن لغة القاموس.
-
-
حدد تغيير الافتراضي.
ملاحظة: عند وجود قاموس واحد فقط ضمن عنوان، يجب أن يكون القاموس الافتراضي. في هذه الحالة، لن يكون الزر متوفراً.
في المرة التالية التي تقوم فيها بإجراء تدقيق إملائي، يستخدم البرنامج القواميس المخصصة الافتراضية التي حددتها.
بشكل افتراضي، عند إنشاء قاموس مخصص جديد، يقوم التطبيق بتعيين القاموس إلى كافة اللغات، مما يعني أنه يتم استخدام القاموس عند التدقيق الإملائي للنص بأي لغة. لكن، يمكنك إقران قاموس مخصص بلغة معينة بحيث يُستخدم القاموس من قِبل البرنامج فقط إذا كنت تقوم بإجراء تدقيق إملائي على نص مكتوب بلغة معينة.
-
في علامة التبويب ملف، حدد خيارات وافتح خيارات التدقيق:
-
في معظم برامج Office: حدد علامة التبويب تدقيق.
-
في Outlook: على علامة التبويب البريد، حدد الزر تدقيق إملائي وتصحيح تلقائي واختر تدقيق.
-
-
حدد قواميس مخصصة.
-
في مربع قائمة القاموس ، حدد القاموس الذي تريد تغييره.
-
في قائمة لغة القاموس، حدد اللغة التي يجب أن يستخدمها القاموس.
يسرد مربع الحوار قواميس مخصصة القواميس المخصصة المتوفرة التي يمكن للبرنامج استخدامها لإجراء التدقيق الإملائي. إذا كان القاموس الذي تريد استخدامه، قاموساً اشتريته من شركة تابعة لجهة خارجية، ومثبتاً على جهاز الكمبيوتر ولكن غير مدرج في المربع قائمة القواميس، فبإمكانك إضافته.
-
في علامة التبويب ملف، حدد خيارات وافتح خيارات التدقيق:
-
في معظم برامج Office: حدد علامة التبويب تدقيق.
-
في Outlook: على علامة التبويب البريد، حدد الزر تدقيق إملائي وتصحيح تلقائي واختر تدقيق.
-
-
حدد القواميس المخصصة واختر إضافة.
-
حدد موقع المجلد الذي يحتوي على القاموس المخصص، ثم انقر نقراً مزدوجاً بزر الماوس الأيمن فوق اسم الملف.
إذا كنت تريد أن يكون هذا القاموس المخصص هو القاموس الافتراضي، حيث يتم حفظ أي كلمات جديدة تضيفها، فراجع المقطع تغيير القاموس المخصص الذي يضيف إليه المدقق الإملائي الكلمات أعلاه.
-
في علامة التبويب Word، حدد تفضيلات.
-
ضمن أدوات التأليف والتدقيق، حدد

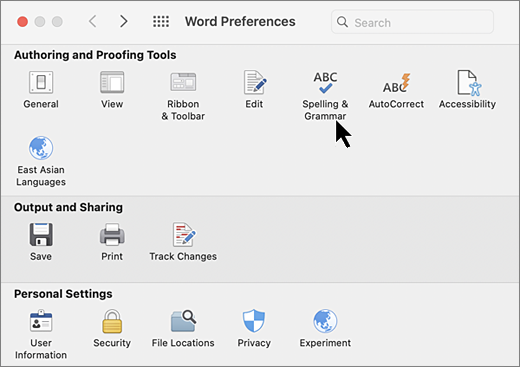
-
إذا أردت استخدام قواميس مخصصة، تأكد من إلغاء تحديد خانة الاختيار الاقتراح من القاموس الرئيسي فقط.
-
حدد القواميس.
-
حدد القاموس الذي ترغب في تحريره.
تأكد من أنك لم تقم بإلغاء تحديد خانة الاختيار الخاصة بالقاموس بطريق الخطأ.
-
حدد تحرير.
يفتح القاموس المُخصص كمستند للتحرير.
-
احفظ المستند.
ملاحظة: عند تحرير قاموس مخصص، يتوقف Word عن التحقق من التدقيق الإملائي أثناء الكتابة. عند الانتهاء من تعديل قاموس مخصص، إذا كنت تريد أن يستأنف Word التدقيق الإملائي أثناء الكتابة، فانتقل إلى مربع الحوار تدقيق إملائي وتدقيق نحوي، المُوضَح في الخطوة 2 أعلاه، وحدد التدقيق الإملائي أثناء الكتابة.
-
في علامة التبويب Word، حدد تفضيلات.
-
ضمن أدوات التأليف والتدقيق، حدد

-
حدد القواميس.
-
في القواميس المخصصة، تأكد من تحديد خانة الاختيار بجوار كل قاموس مخصص لاستخدامه، ثم حدد موافق.
-
في علامة التبويب Word، حدد تفضيلات.
-
ضمن أدوات التأليف والتدقيق، حدد

-
حدد القواميس واختر جديد.
-
في المربع حفظ باسم، اكتب اسماً للقاموس المخصص.
-
حدد حفظ.
-
إذا أردت أن يتم استخدام القاموس الجديد للغة أخرى، بينما لا يزال القاموس الجديد محددًا في مربع حوار قواميس مخصصة، قم باختيار اللغة من قائمة اللغة.
-
حدد موافق.
يسرد مربع الحوار قواميس مخصصة القواميس المخصصة المتوفرة التي يمكن لبرنامج Word استخدامها لإجراء التدقيق الإملائي. إذا كان القاموس الذي تريد استخدامه — على سبيل المثال، القاموس الذي اشتريته من شركة تابعة لجهة خارجية — مثبتاً على جهاز الكمبيوتر ولكنه غير مدرج في مربع حوار قواميس مخصصة، فبإمكانك إضافته.
-
في علامة التبويب Word، حدد تفضيلات.
-
ضمن أدوات التأليف والتدقيق، حدد

-
حدد القواميس واختر إضافة.
-
حدد موقع المجلد الذي يحتوي على القاموس المخصص الذي تريد إضافته، ثم انقر نقرًا مزدوجًا بزر الماوس الأيمن فوق اسم الملف.
إذا كنت تريد المزيد من التعليمات المتعلقة بتثبيت قاموس جهة خارجية، راجع إرشادات التثبيت الخاصة بذلك القاموس.
بشكل افتراضي، عند إنشاء قاموس مخصص جديد، يقوم البرنامج بتعيين القاموس إلى كافة اللغات، مما يعني أنه يتم استخدام القاموس للتحقق من التدقيق الإملائي للنص بأي لغة. لكن، يمكنك إقران قاموس مخصص بلغة معينة بحيث يُستخدم القاموس من قِبل البرنامج فقط إذا كنت تقوم بإجراء تدقيق إملائي على نص مكتوب بلغة معينة.
-
في علامة التبويب Word، حدد تفضيلات.
-
ضمن أدوات التأليف والتدقيق، حدد

-
حدد القواميس واختر القاموس المراد تغييره.
-
في قائمة اللغة، حدد اللغة التي يجب أن يستخدمها القاموس.
عند إجراء التدقيق الإملائي لمستند، سيتوفر لديك خيار لإضافة كلمة مُعلَّمة كخطأ إملائي في قاموس مخصص. القاموس المخصص الافتراضي هو القاموس الذي يضيف إليه Microsoft Word الكلمة عند القيام بذلك.
-
في علامة التبويب Word، حدد تفضيلات.
-
ضمن أدوات التأليف والتدقيق، حدد

-
حدد القواميس.
-
اختر قاموسا في قائمة القاموس المخصص وحدد موافق.
-
إغلاق مربع الحوار تدقيق إملائي وتدقيق نحوي.
ملاحظة: عند وجود قاموس واحد فقط ضمن عنوان، يجب أن يكون القاموس الافتراضي. في هذه الحالة، لن يكون الزر متوفراً.
في المرة التالية التي تقوم فيها بإجراء تدقيق إملائي، يستخدم التطبيق القاموس المخصص الافتراضي الذي حددته.
عندما لا يتم التعرف على كلمة، يضع التطبيق علامة عليها على أنها بها أخطاء إملائية عن طريق تسطيرها بخط أحمر مموج. للتعرف على التدقيق الإملائي على أنه صحيح، تجاهله أو أضفه إلى القاموس.
-
حدد الكلمة واختر المزيد من الخيارات (...)
-
نفّذ أحد الإجراءات التالية:
-
حدد

-
حدد

-










