يمكنك استخدام دفتر العناوين Outlook- مجموعة من دفاتر العناوين أو قوائم العناوين التي تم إنشاؤها من مجلدات جهات الاتصال - للبحث عن الأسماء وعناوين البريد الإلكتروني وقوائم التوزيع وتحديدها عند عنوان رسائل البريد الإلكتروني.
إذا كنت تستخدم Outlook مع حساب Exchange Server ، فستتضمن قائمة دفتر العناوين قائمة العناوين العمومية (GAL). يحتوي GAL على أسماء وعناوين البريد الإلكتروني لكل شخص لديه حساب مع هذا Exchange Server ويتم تكوينه تلقائيا بواسطة Exchange.
ما الذي ترغب في فعله؟
عادة ما تكون طريقة العرض الافتراضية لدفت العناوين هي دفتر العناوين العمومي (GAL).
-
على علامة التبويب الصفحة الرئيسية ، في المجموعة بحث ، اختر دفتر العناوين.
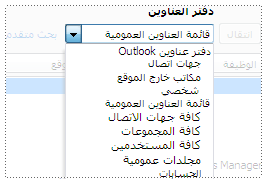
-
في قائمة دفتر العناوين ، اختر دفتر العناوين الذي تريد عرضه.
-
على علامة التبويب ملف، انقر فوق إعدادات الحسابات > إعدادات الحسابات.
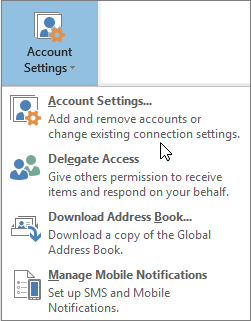
-
في مربع الحوار إعدادات الحساب ، على علامة التبويب دفاتر العناوين ، انقر فوق جديد.
ملاحظة: يتم سرد دفاتر العناوين الموجودة.
-
تتم مطالبتك بتحديد أحد نوعين من دفاتر العناوين:
-
إضافة دفتر عناوين باستخدام خدمة دليل إنترنت (LDAP)
-
انقر فوق خدمة دليل الإنترنت (LDAP)، ثم انقر فوق التالي.
-
في المربع اسم الخادم ، اكتب اسم الخادم الذي تم توفيره من قبل موفر خدمة الإنترنت أو مسؤول النظام.
-
إذا كان الخادم الذي حددته محميا بكلمة مرور، فحدد خانة الاختيار يتطلب مني هذا الخادم تسجيل الدخول ، ثم اكتب اسم المستخدم وكلمة المرور.
-
انقر فوق مزيد من الإعدادات.
-
ضمن اسم العرض، اكتب اسم دفتر عناوين LDAP الذي تريد عرضه في قائمة دفتر العناوين في مربع الحوار دفتر العناوين .
-
ضمن تفاصيل الاتصال، اكتب رقم المنفذ الذي يوفره موفر خدمة الإنترنت (ISP) أو مسؤول النظام.
-
انقر فوق علامة التبويب بحث ، ثم قم بتغيير إعدادات الخادم حسب الحاجة.
-
ضمن خيارات البحث، إذا كان المربع الأساسي البحث فارغا، فاكتب الأسماء المميزة التي قدمها المسؤول.
-
انقر فوق موافق ثم فوق التالي ثم فوق إنهاء.
-
-
إضافة دفتر عناوين إضافي
-
انقر فوق دفاتر عناوين إضافية، ثم انقر فوق التالي.
-
انقر فوق دفتر العناوين الذي تريد إضافته، ثم انقر فوق التالي.
-
-
-
قم بإنهاء Outlook وإعادة تشغيله لاستخدام دفتر العناوين الذي أضفته.
ملاحظة: للحصول على Outlook 2016 ، راجع إنشاء دفتر عناوين لمزيد من المعلومات.
-
على علامة التبويب ملف، انقر فوق إعدادات الحسابات > إعدادات الحسابات.
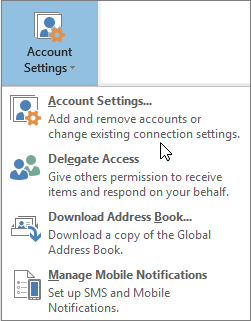
-
على علامة التبويب دفاتر العناوين ، انقر فوق دفتر العناوين الذي تريد إزالته، ثم انقر فوق إزالة.











