الرموز الشريطية
لم يعد Word يحتوي على أداة رمز شريطي مضمنة. ومع ذلك، يمكنك إنشاء رموز شريطية باستخدام رمزي حقول، DisplayBarcode و MergeBarcode.
تدعم رموز الحقول هذه 10 أنواع من الرموز الشريطية، بما في ذلك UPC و Code 39 و Code 128. هناك رمز postnet CASE/ITC14، ولكنه رمز شريطي لنوع تعقب مختلف عن تنسيق Postnet التقليدي المستخدم لتوجيه البريد الشائع.
تم إيقاف الرمز الشريطي السابق ل Postnet الذي كان يدعم ZIP و ZIP + 4 اعتبارا من يناير 2013، على الأقل للخصومات البريدية. تم استبداله برمز شريطي ذكي للبريد. إذا كنت بحاجة إلى إنشاء رموز شريطية بريدية، تقدم الخدمة البريدية الأمريكية عددا من الموارد لمساعدتك. هناك أيضا موردون تابعون لجهة خارجية من الوظائف الإضافية والأدوات للرمز الشريطي البريدي.
يمكنك إنشاء تسميات باستخدام الرموز الشريطية باستخدام DisplayBarcode و MergeBarcode. في هذا المثال، نستخدم MergeFields متعددة، لذلك نعرض كيفية القيام بذلك باستخدام DisplayBarcode.
إذا كنت تريد فقط رمزا شريطيا بقيمة مشفرة، فما عليك سوى استخدام DisplayBarcode. للحصول على معلومات وأمثلة، راجع رمز الحقل: DisplayBarcode.
تستخدم هذه الخطوات جدول بيانات Excel كمصدر بيانات للتسميات. ينشئ الدمج تسميات باسم الإنسان القابل للقراءة وعنوانه، ورمز شريطي للتعليمات البرمجية 128 أسفله بالاسم الأول واسم العائلة والمدينة لقراءة الجهاز. أسماء الحقول فريدة لأي مصدر بيانات Excel تستخدمه. تلك هنا هي مجرد أمثلة.
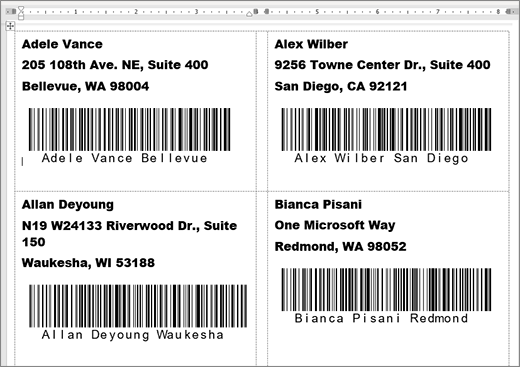
للحصول على إرشادات حول إنشاء جدول بيانات مع قائمة بريدية، والمزيد من التفاصيل حول عمليات دمج المراسلات، راجع إنشاء تسميات بريدية وطباعتها لقائمة عناوين في Excel.
ملاحظة: رموز الحقول وأنواع الرموز الشريطية ليست حساسة لحالة الأحرف.
-
في Excel، قم بإعداد ورقة العمل، وقم بتسمية النطاق. لمزيد من المعلومات، راجع إنشاء تسميات بريدية وطباعتها لقائمة عناوين في Excel.
-
انتقل إلى المراسلات > بدء دمج المراسلات >التسميات.
-
اختر مورد تسمية ومنتج لاستخدامه. إذا لم تتمكن من رؤية قائمة بموردي التسميات، فحدد خيارات.
إذا لم تتمكن من رؤية رقم المنتج، فحدد تسمية جديدة وقم بتكوين تسمية مخصصة.
-
حدّد موافق.
-
قم بتوصيل مصدر البيانات في Word.
-
انتقل إلى مراسلات > تحديد المستلمين.
-
حدد القائمة الموجودة، واختر ملف Excel.
-
إذا حصلت على مربع الحوار تأكيد مصدر البيانات، فحدد إظهار الكل، ثم اختر MS Excel Worksheets via DDE (*.xls).
-
اختر المجموعة المسماة.
-
إذا كنت بحاجة إلى ذلك، فحدد المراسلات >تحرير قائمة المستلمين واخرج أي شخص لا تريده في القائمة.
-
-
انقر فوق التسمية الأولى للمستند أو اضغط عليها.
-
ضع «AddressBlock» في الجزء العلوي من التسمية. لمزيد من المعلومات، راجع إنشاء تسميات بريدية وطباعتها لقائمة عناوين في Excel.
-
اضغط على مفتاح الإدخال Enter، ثم اضغط على Ctrl + F9 لفتح حقل.
-
اكتب DisplayBarcode". قم بتضمين عرض الأسعار.
-
اضغط على Ctrl + F9، واكتب MergeField FirstName.
-
حرك المؤشر خارج القوس المتعرج الأيمن، واضغط على Ctrl + F9 مرة أخرى.
-
اكتب MergeField LastName وانقل المؤشر إلى اليمين مرة أخرى.
-
اضغط على Ctrl + F9 واكتب MergeField City. انقل المؤشر إلى اليمين خارج القوس المتعرج.
-
اكتب مسافة واقتباسا، ثم اكتب الرمز الشريطي، وأي مفاتيح تبديل مثل " Code128 \t \h 1440 | . ينتهي بشريط عمودي.
-
يجب أن تبدو التعليمات البرمجية الخاصة بك كما يلي:
{ DisplayBarcode "{ MergeField FirstName } { MergeField LastName } { MergeField City }" CODE128 \t \h 1440| }
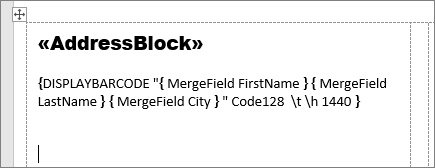
-
حدد mailings > Update Labels. يجب تعبئة التسميات الأخرى على الصفحة.
-
لاختبار الدمج، حدد معاينة النتائج.










