تضع إشارة مرجعية في Word علامة على المكان الذي تريد العثور عليه مرة أخرى بسهولة. يمكنك إدخال أكبر عدد تريده من الإشارات المرجعية في المستند أو رسالة Outlook، وإعطاء كل واحدة اسما فريدا حتى يسهل التعرف عليها.
لإضافة إشارة مرجعية، يمكنك أولا وضع علامة على موقع الإشارة المرجعية في المستند. بعد ذلك، يمكنك الانتقال إلى الموقع أو إضافة ارتباطات إليه داخل المستند أو الرسالة. يمكنك أيضا حذف الإشارات المرجعية من مستند أو رسالة.
وضع إشارة مرجعية على الموقع
-
حدد نصاً أو صورة أو مكاناً في المستند حيث تريد إدراج إشارة مرجعية.
-
حدد علامة التبويب إدراج واختر


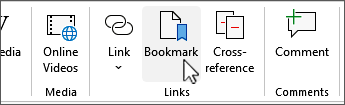
-
ضمن اسم الإشارة المرجعية، اكتب اسما وحدد إضافة.
ملاحظة: يجب أن تبدأ أسماء الإشارات المرجعية بحرف. يمكن أن تتضمن كلا من الأرقام والأحرف، ولكن ليس المسافات. إذا كنت بحاجة إلى فصل الكلمات، يمكنك استخدام شرطة سفلية ( _ )— على سبيل المثال، First_heading.
الانتقال إلى الموقع الذي تم وضع إشارة مرجعية عليه
بعد إنشاء الإشارات المرجعية، يمكنك إضافة ارتباطات إليها داخل المستند أو الانتقال إليها في أي وقت.
الانتقال السريع إلى إشارة مرجعية
اضغط على Ctrl+G لفتح علامة التبويب الانتقال إلى في مربع الحوار بحث واستبدال. ضمن الانتقال إلى ماذا، حدد إشارة مرجعية. أدخل اسم الإشارة المرجعية أو حدده، ثم حدد الانتقال إلى.
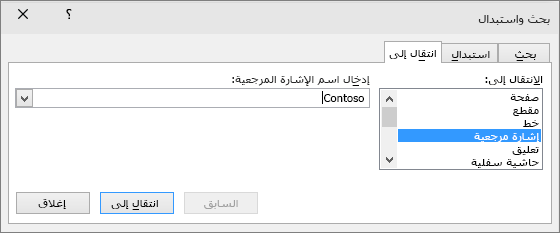
إنشاء ارتباط إلى إشارة مرجعية
يمكنك أيضا إضافة ارتباطات تشعبية ستنقلك إلى موقع إشارة مرجعية في المستند نفسه.
-
حدد النص أو الكائن الذي ترغب في استخدامه كارتباط تشعبي.
-
انقر بزر الماوس الأيمن ثم حدد

-
ضمن ارتباط إلى، حدد وضع في هذا المستند في مربع الحوار إدراج ارتباط تشعبي .
-
في القائمة، حدد العنوان أو الإشارة المرجعية التي تريد إنشاء ارتباط إليها.
ملاحظة: لتخصيص تلميح الشاشة الذي يظهر عند وضع المؤشر فوق الارتباط التشعبي، حدد تلميح الشاشة، ثم اكتب النص الذي تريده.
-
حدد موافق.
إذا كنت تواجه أي مشكلات أو مشاكل في الإشارات المرجعية، فاقرأ عن التقنيات المختلفة لاستكشاف أخطاء الإشارات المرجعية وإصلاحها.
حذف إشارة مرجعية
-
حدد علامة التبويب إدراج واختر


-
حدد إما الاسم أو الموقع لفرز قائمة الإشارات المرجعية في المستند.
-
اختر اسم الإشارة المرجعية التي تريد حذفها، ثم حدد حذف.
-
إذا قمت بإدراج ارتباط تشعبي إلى الإشارة المرجعية المحذوفة، فانقر بزر الماوس الأيمن فوق النص المرتبط ثم حدد إزالة الارتباط التشعبي.
ملاحظة: لحذف كل من الإشارة المرجعية والعنصر الذي تم وضع إشارة مرجعية عليه (مثل كتلة نص أو عنصر آخر)، حدد العنصر، ثم اضغط على Delete.










