كما تأتي المشاريع وتذهب، كذلك أيضاً سيأتي أعضاء مجموعتك ويذهبون. فمما لا شك فيه، ستحتاج إلى إضافة أعضاء وإزالتهم طوال مدة المجموعة؛ وقد تحتاج إلى إضافة مالكي المجموعة أو إزالتهم.
يمكن لأي عضو في المجموعة دعوة الآخرين إلى المجموعة، ولكن يمكن لمالك المجموعة فقط إزالتها. عادةً ما يكون مالك المجموعة هو الشخص الذي أنشأ المجموعة، ولكن يمكن تعيين هذا الدور للآخرين أيضاً. يوصى بأن يكون لدى المجموعات مالكان على الأقل، في حالة عدم توفر أحدهما.
حدد علامة التبويب المتوافقة مع إصدار Outlook الخاص بك للحصول على الإرشادات المتعلقة بإضافة الأعضاء وإزالتهم، بما في ذلك الأعضاء الضيوف.
هل تبحث عن معلومات عن قوائم جهات الاتصال؟ اطلع على إنشاء قائمة جهات اتصال (أو مجموعة جهات اتصال) أو تحريرها أو حذفها في Outlook.
ملاحظة: تعمل العديد من الميزات في Outlook for Windows الجديد بنفس الطريقة التي تعمل بها Outlook على ويب. إذا كنت مهتما بتجربة التجربة الجديدة، فراجع بدء استخدام Outlook for Windows الجديد.
إضافة عضو | جعل العضو مالكا | إزالة عضو | إضافة ضيف
ملاحظة: تتوفر هذه الميزات فقط للأفراد الذين يستخدمون حساب عمل أو مدرسة مع اشتراك Microsoft 365 مؤهل.
إضافة أعضاء إلى مجموعة فيOutlook الجديد
-
هناك طريقتان للعثور على مجموعاتك في Outlook الجديد:
-
حدد مجموعات في شريط التطبيقات الموجود في يسار النافذة.
-
في قائمة مجلدات علبة البريد، حدد الانتقال إلى مجموعات
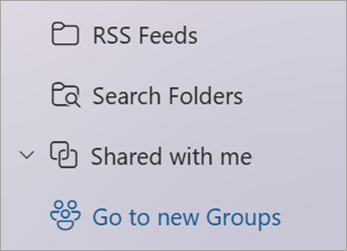
-
-
في الجزء الأيمن، ضمن مجموعات، حدد المجموعة التي تريد دعوة الأشخاص للانضمام إليها.
-
ضمن اسم المجموعة، حدد النص الذي يعرض عدد الأعضاء.
-
حدد إضافة أعضاء.
جعل العضو مالك مجموعة فيOutlook الجديد
من الجيد أن يكون لديك مالكان للمجموعة على الأقل في حالة مغادرة أحدهما للمجموعة في مرحلة ما.
-
حدد مجموعات في شريط التطبيقات الموجود في يسار النافذة.
-
ضمن اسم المجموعة، حدد النص الذي يعرض عدد الأعضاء.
-
إلى جانب الشخص الذي تريد إنشاء مالك له، حدد السهم الموجود بجانب العضو.
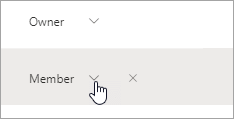
-
في القائمة المنسدلة، حدد المالك.
إزالة أعضاء من مجموعة فيOutlook الجديد
-
حدد مجموعات في شريط التطبيقات الموجود في يسار النافذة.
-
ضمن اسم المجموعة، حدد النص الذي يعرض عدد الأعضاء.
-
بجوار الشخص الذي تريد إزالته، حدد

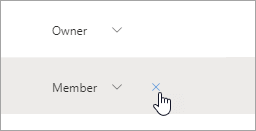
-
حدد نعم للتأكيد.
إضافة ضيف إلى مجموعة فيOutlook الجديد
يمكن لمالكي المجموعة إضافة ضيوف - أشخاص خارج مؤسستهم - إلى مجموعة. يمكن للضيوف الحصول على أي عنوان بريد إلكتروني، ويمكن أن يكون حساب بريدهم الإلكتروني حساب عمل أو شخصي أو مدرسة. عندما تتم دعوة الضيف للانضمام إلى مجموعة، يتلقى رسالة بريد إلكتروني ترحيبية تتضمن القليل من المعلومات حول المجموعة وما يمكن أن يتوقعه الآن من أنه عضو.
تعرف على المزيد حول إضافة ضيوف إلى مجموعات Microsoft 365.
-
حدد مجموعات في شريط التطبيقات الموجود في يسار النافذة.
-
في الجزء الأيمن، ضمن مجموعات، حدد المجموعة التي تريد دعوة الأشخاص للانضمام إليها.
-
ضمن اسم المجموعة، حدد النص الذي يعرض عدد الأعضاء.
-
حدد إضافة أعضاء.
-
أدخل عنوان البريد الإلكتروني للشخص خارج مؤسستك الذي تريد إضافته كضيف.
-
حدد إضافة.
إضافة أعضاء أو تحريرهم أو إزالتهم | إضافة ضيف
ملاحظة: تتوفر هذه الميزات فقط للأفراد الذين يستخدمون حساب عمل أو مدرسة مع اشتراك Microsoft 365 مؤهل.
إضافة أعضاء أو تحريرهم أو إزالتهم في مجموعتك في Outlook الكلاسيكي
-
هناك طريقتان للعثور على مجموعتك في Outlook الكلاسيكي.
-
من شريط التنقل، حدد المزيد من التطبيقات > مجموعات. (لتثبيت، انقر بزر الماوس الأيمن

من مجموعات Home، يمكنك رؤية جميع مجموعاتك في وقت واحد.
-
في قائمة مجلدات علبة البريد، ضمن مجموعات، حدد مجموعتك.
-
-
من الشريط، حدد إعدادات المجموعة.
-
إذا كنت تريد ببساطة إضافة أعضاء، فحدد إضافة أعضاء. في مربع إضافة أعضاء، ابحث عن أشخاص داخل المؤسسة إما بواسطة اسمهم بالكامل أو عنوان بريدهم الإلكتروني، ثم حدد الأسماء التي تريد إضافتها.
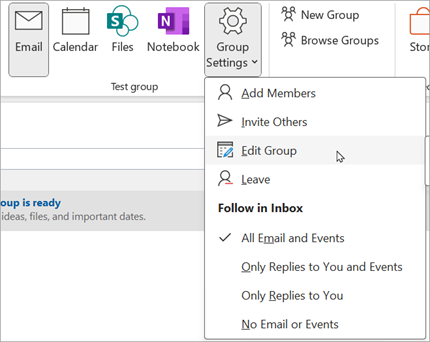
-
لتحرير حالة عضو أو مالك، أو لحذف عضو، حدد تحرير مجموعة. في قسم الأعضاء ، حدد إزالة حالة المالك لجعل المالك عضوا، أو جعل المالك مالكا لجعل العضو مالكا للمجموعة. حدد إزالة بجوار اسم لإزالته من المجموعة.
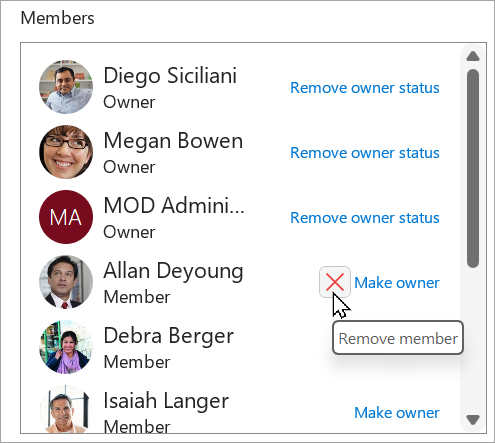
-
-
حدد حفظ عند الانتهاء.
ملاحظة: لا يمكنك تحرير عضوية المجموعة باستخدام دفتر العناوين. إذا حاولت إضافة أعضاء أو إزالتهم باستخدام دفتر العناوين، فقد تظهر رسالة خطأ.
إضافة ضيوف إلى مجموعة في Outlook الكلاسيكي
يمكن لمالكي المجموعات إضافة ضيوف - أشخاص خارج مؤسستهم - إلى مجموعة في Outlook for Windows الكلاسيكي. يمكن للضيوف الحصول على أي عنوان بريد إلكتروني، ويمكن أن يكون حساب بريدهم الإلكتروني حساب عمل أو شخصي أو مدرسة. عندما تتم دعوة الضيف للانضمام إلى مجموعة، يتلقى رسالة بريد إلكتروني ترحيبية تتضمن القليل من المعلومات حول المجموعة وما يمكن أن يتوقعه الآن من أنه عضو.
تعرف على المزيد حول إضافة ضيوف إلى مجموعات Microsoft 365.
-
ضمن المجموعات في جزء المجلد الأيمن، حدد المجموعة الخاصة بك.
-
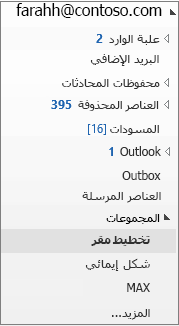
-
في شريط "مجموعات"، حدد إضافة أعضاء.
-
في المربع إضافة أعضاء، أدخل عنوان البريد الإلكتروني الخاص بالضيف واضغط على إدخال.
-
حدد موافق.
إضافة عضو | جعل العضو مالكا | إزالة عضو | إضافة ضيف
ملاحظة: تتوفر هذه الميزات فقط للأفراد الذين يستخدمون حساب عمل أو مدرسة مع اشتراك Microsoft 365 مؤهل.
إضافة أعضاء إلى مجموعة في Outlook على ويب
-
حدد مجموعات في شريط التطبيقات الموجود في يسار النافذة.
-
ضمن اسم المجموعة، حدد النص الذي يعرض عدد الأعضاء.
-
حدد إضافة أعضاء.
جعل العضو مالك مجموعة في Outlook على ويب
من الجيد أن يكون لديك مالكان للمجموعة على الأقل في حالة مغادرة أحدهما للمجموعة في مرحلة ما.
-
حدد مجموعات في شريط التطبيقات الموجود في يسار النافذة.
-
ضمن اسم المجموعة، حدد النص الذي يعرض عدد الأعضاء.
-
إلى جانب الشخص الذي تريد إنشاء مالك له، حدد السهم الموجود بجانب العضو.
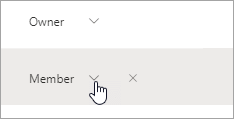
-
في القائمة المنسدلة، حدد المالك.
إزالة أعضاء من مجموعة في Outlook على ويب
-
حدد مجموعات في شريط التطبيقات الموجود في يسار النافذة.
-
ضمن اسم المجموعة، حدد النص الذي يعرض عدد الأعضاء.
-
بجوار الشخص الذي تريد إزالته، حدد

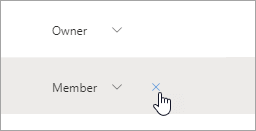
-
حدد نعم للتأكيد.
إضافة ضيف إلى مجموعة في Outlook على ويب
يمكن لمالكي المجموعة إضافة ضيوف - أشخاص خارج مؤسستهم - إلى مجموعة. يمكن للضيوف الحصول على أي عنوان بريد إلكتروني، ويمكن أن يكون حساب بريدهم الإلكتروني حساب عمل أو شخصي أو مدرسة. عندما تتم دعوة الضيف للانضمام إلى مجموعة، يتلقى رسالة بريد إلكتروني ترحيبية تتضمن القليل من المعلومات حول المجموعة وما يمكن أن يتوقعه الآن من أنه عضو.
تعرف على المزيد حول إضافة ضيوف إلى مجموعات Microsoft 365.
-
حدد مجموعات في شريط التطبيقات الموجود في يسار النافذة.
-
في الجزء الأيمن، ضمن مجموعات، حدد المجموعة التي تريد دعوة الأشخاص للانضمام إليها.
-
ضمن اسم المجموعة، حدد النص الذي يعرض عدد الأعضاء.
-
حدد إضافة أعضاء.
-
أدخل عنوان البريد الإلكتروني للشخص خارج مؤسستك الذي تريد إضافته كضيف.
-
حدد إضافة.
إضافة عضو | جعل العضو مالكا | إزالة عضو | إضافة ضيف
إضافة أعضاء إلى مجموعة في Outlook.com
-
حدد مجموعات في شريط التطبيقات الموجود في يسار النافذة.
-
ضمن اسم المجموعة، حدد النص الذي يعرض عدد الأعضاء.
-
حدد إضافة أعضاء.
ملاحظة: يمكن أن تحتوي المجموعة في Outlook.com على 50 عضوا كحد أقصى وسيتلقى كل عضو تضيفه رسالة بريد إلكتروني ترحيبية تحتوي على معلومات حول المجموعة وارتباطات مفيدة للوصول إلى المجموعة (أو مغادرتها).
جعل العضو مالك مجموعة في Outlook.com
من الجيد أن يكون لديك مالكان للمجموعة على الأقل في حالة مغادرة أحدهما للمجموعة في مرحلة ما.
ملاحظة: يجب أن يكون لدى مالك المجموعة عنوان بريد إلكتروني لمجال Microsoft، على سبيل المثال hotmail.com live.com outlook.com. تعرف على كيفية إضافة أعضاء المجموعة أو تحريرهم أو إزالتهم في Outlook.
-
حدد مجموعات في شريط التطبيقات الموجود في يسار النافذة.
-
ضمن اسم المجموعة، حدد النص الذي يعرض عدد الأعضاء.
-
إلى جانب الشخص الذي تريد إنشاء مالك له، حدد السهم الموجود بجانب العضو.
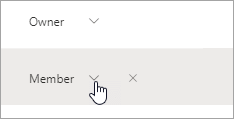
-
في القائمة المنسدلة، حدد المالك.
إزالة أعضاء من مجموعة في Outlook.com
-
حدد مجموعات في شريط التطبيقات الموجود في يسار النافذة.
-
ضمن اسم المجموعة، حدد النص الذي يعرض عدد الأعضاء.
-
بجوار الشخص الذي تريد إزالته، حدد

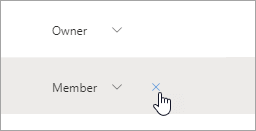
-
حدد نعم للتأكيد.
إضافة ضيف إلى مجموعة في Outlook.com
-
افتح Outlook الجديد.
-
حدد مجموعات في شريط التطبيقات الموجود في يسار النافذة.
-
في الجزء الأيمن، ضمن مجموعات، حدد المجموعة التي تريد دعوة الأشخاص للانضمام إليها.
-
ضمن اسم المجموعة، حدد النص الذي يعرض عدد الأعضاء.
-
حدد إضافة أعضاء.
-
أدخل عنوان البريد الإلكتروني للشخص الذي تريد إضافته كضيف.
-
حدد إضافة.
اطلع أيضاً على
تجربة مجموعات Microsoft 365 الجديدة في Outlook
إضافة ضيوف إلى مجموعات Microsoft 365
الانضمام إلى مجموعات أو مغادرتها أو متابعتها في Outlook
إرسال بريد إلكتروني إلى مجموعة في Outlook
جدولة حدث على تقويم مجموعة في Outlook
استخدام الملفات المشتركة مع مجموعة Microsoft 365 في Outlook
تحرير مجموعة Microsoft 365 أو حذفها في Outlook
استخدام مجموعات Microsoft 365 كضيف
لا يتلقى الضيوف رسائل البريد الإلكتروني لمجموعة Microsoft 365










