يمكنك إدراج مقاطع فيديو عبر الإنترنت يمكنك مشاهدتها مباشرة في Word دون الحاجة إلى مغادرة المستند.
لإدراج الفيديو وتشغيل الفيديو، يجب أن تكون متصلا بالإنترنت.
يتم تشغيل الفيديو مباشرة من على الموقع، لديه عناصر تحكم للتشغيل والإيقاف المؤقت والصوت، وما إلي ذلك.
إدراج كفيديو عبر الإنترنت
-
في مستعرض الويب، حدد موقع الفيديو الذي تريده. يدعم Word إدراج مقاطع فيديو من Vimeo و YouTube و SlideShare.net.
-
انسخ عنوان URL لصفحة الويب من شريط العناوين في المستعرض الخاص بك. بدلا من ذلك، انسخ التعليمات البرمجية لتضمين الفيديو.
-
قم بالتبديل إلىWord وحدد الموضع في المستند حيث تريد وضع الفيديو.
-
في علامة التبويب إدراج على الشريط، حدد فيديو عبر الإنترنت.
-
في مربع الحوار إدراج فيديو ، الصق عنوان URL الذي نسخته في الخطوة 2.
-
حدد إدراج.
للحصول على معلومات ذات صلة، راجع حول إدراج مقاطع الفيديو عبر الإنترنت في Word.
استكشاف الأخطاء وإصلاحها
لا يُسمح بتضمين جميع مقاطع الفيديو عبر الإنترنت من هذه المواقع. يجب عليك التحقق من موقع الفيديو لمعرفة ما إذا كان يمكن تضمين فيديو معين.
تضمين الفيديو كمحتوى ويب في Word للويب
إذا كنت تستخدم Word للويب، يمكنك تضمين مقاطع الفيديو بسرعة من عدة مصادر مدعومة كمحتوى ويب عن طريق لصق عنوان URL في المستند فقط.
-
انسخ عنوان URL لمحتوى الويب الذي تريد تضمينه.
-
أثناء الاتصال بالإنترنت، الصق عنوان URL في Word لمستند الويب. يصبح عنوان URL الذي تم لصقه تلقائيا محتوى مضمنا.
لمزيد من المعلومات، راجع تضمين محتوى الويب في Word للويب.
شروط الاستخدام ونهج الخصوصية
عند استخدام فيديو عبر الإنترنت في مستند Word، يرجى الانتباه إلى شروط الاستخدام ونهج الخصوصية لموقع الويب حيث يتم تخزين الفيديو. يدعمWord إدراج مقاطع الفيديو عبر الإنترنت من المواقع التالية:
Vimeo:
Youtube:
Slideshare.net:

-
انقر فوق إدراج > فيديو عبر الإنترنت.
-
في نافذة إدراج فيديو، يمكنك البحث عن مقاطع الفيديو على YouTube أو إدراج التعليمات البرمجية لتضمين الفيديو. (يمكنك الحصول على التعليمات البرمجية المضمنة من الصفحة التي يعيش فيها الفيديو.)
-
عندما تعثر على الفيديو الذي تريده، ما عليك سوى النقر فوق إدراج.
لا يمكن تشغيل الفيديو عبر الإنترنت الذي تم إدراجه إلا عندما تكون متصلا بالإنترنت.
إذا ظهر الزر فيديو عبر الإنترنت باللون الرمادي، فتأكد من أنك لست في وضع التوافق. أنت تعرف أنك في وضع التوافق إذا ظهر [وضع التوافق] بعد اسم المستند في شريط العنوان في أعلى نافذة Word. لتحويل المستند، انقر فوق ملف > معلومات > تحويل. لمعرفة المزيد حول وضع التوافق، راجع فتح مستند في إصدار سابق من Word.
إذا كنت تريد إضافة مقاطع فيديو من YouTube ولم ترها كخيار، فانقر فوق الزر YouTube في أسفل نافذة إدراج فيديو . إذا لم تتمكن من رؤية أيقونة YouTube، فتأكد من تسجيل الدخول إلى Office.
ملاحظة: يتم حاليا طرح هذه الميزة Word للويب وستكون متاحة قريبا لجميع المستخدمين.
-
في مستعرض الويب، حدد موقع الفيديو الذي تريده وانسخ عنوان URL الخاص به من شريط العناوين في المستعرض.
-
قم بالتبديل مرة أخرى إلى Word للويب وحدد الموضع في المستند حيث تريد وضع الفيديو.
-
في علامة التبويب إدراج على الشريط، حدد فيديو عبر الإنترنت.

-
في مربع الحوار فيديو عبر الإنترنت ، الصق عنوان URL الذي نسخته في الخطوة 1.
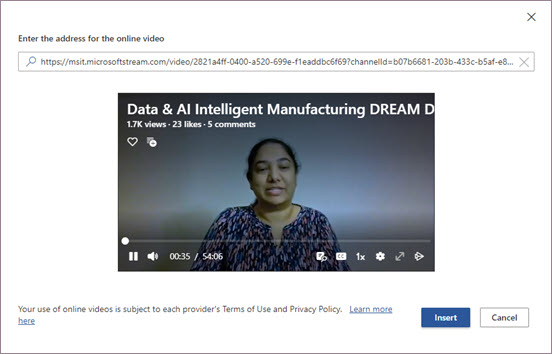
-
حدد إدراج.
المصادر المدعومة
يدعم Word للويب حاليا تضمين المحتوى من المواقع والخدمات التالية. ويتزايد عدد المصادر المدعومة؛ تحقق مرة أخرى هنا للحصول على قائمة محدثة.
-
YouTube
-
Microsoft Stream
-
Vimeo
-
Slideshare
-
TED Talks
-
Flipgrid شورت
استكشاف الأخطاء وإصلاحها
لا يُسمح بتضمين جميع مقاطع الفيديو عبر الإنترنت من هذه المواقع. يجب عليك التحقق من موقع الفيديو لمعرفة ما إذا كان يمكن تضمين فيديو معين.
شروط الاستخدام ونهج الخصوصية
يخضع استخدامك للمحتوى عبر الإنترنت لكل موفر شروط الاستخدام ونهج الخصوصية.










